結婚式・返信はがき無料テンプレート ワードのテンプレート2タイプご用意しております。 (基本宛名テンプレート・アレルギーや駐車場文付きテンプレート) 商品のデザインタイプ・プリンターにより多少の調整が必要になります。 文字のボックスを 自分だけのオリジナルの年賀状を作りたい! でも結構難しいんじゃないかなと思っている人は少なくないはず。 今はパソコンやスマホでカンタンにオリジナルの年賀状を作れちゃいます。 年賀状専用のソフトは充実していますし、無料で使えるものもあります。STEP 1 Word と Excel で宛名印刷をしよう 1 住所録ファイルの作成 あらかじめ、Excel で住所録のファイルを作成し保存しておきます。 住所録テンプレートダウンロードは こちら から。 住所録ファイルの画面イメージ 2 はがき宛名面印刷ウィザードを開く Word を起動します。

Wordでカンタン 年賀状印刷 宛名面印刷編 Cottala Becco
Word はがき 宛名 テンプレート 2010
Word はがき 宛名 テンプレート 2010-ハガキ宛名・封筒差出人テンプレート ハガキの宛名面と洋1・洋2封筒の宛名面・差出人面のテンプレートです。 すべてMSワードファイルです。 印刷する紙や封筒も、一緒に紙図鑑からご購入ください。 テンプレートのイメージにピッタリの紙がありますこれはテストです。 123 4567 123 4567 株式会社 県 市 町




Wordでカンタン 年賀状印刷 宛名面印刷編 Cottala Becco
Word 10での操作メニュー 用紙サイズと余白サイズを設定する はがきデータを使って文面を作成する はがきに文字を入力する はがきの文面を印刷する 宛名面を作成する 宛名面を印刷する 「各ソフトのバージョンごとの操作法」に戻る サポートページ トップに戻る無料 年賀はがき宛名印刷テンプレート 住所録から、年賀はがきに宛名を簡単に印刷できるテンプレート(無料)です。 差込印刷機能で、住所録から流し込んだデータが自動的にレイアウトされます。 あとは印刷するだけ!!はがき宛名印刷ウィザードを使用することによって、はがきの宛名印刷を簡単に行うことができます。 この文書では Word 02 で、はがき宛名印刷ウィザードを使用する方法を紹介しています。 その他のバージョンの情報については、以下の資料を参照してください。 はがきの宛名面を Word 03 で作成する方法 (1303) はがきに宛名を印刷する (Word 07) はがきに宛名を
次の手順で、はがきの宛名面を作成します。 お使いの環境によっては、表示される画面が異なります。 「スタート」ボタンをクリックし、すべてのアプリの一覧から「Word」をクリックします。 Word 19が起動します。 「白紙の文書」をクリックしますMicrosoft Word 13 解説 Word 13/Word 16 の「はがき印刷」機能を使って、連名(1名分)がある個人名の宛名面を作成する方法について掲載しています。 作成のポイント ・あらかじめ「住所録」データをあらかじめ作成しておきます。 ・「住所録1 ファイル→新規作成を選択します。 新しい文書作業ウィンドウが表示されます。 ファイル→新規作成を選択します。 2 Office Onlineのテンプレートをクリックします。 Office Onlineのテンプレートをクリックします。 3 Webブラウザが起動してOffice Onlineのページが表示されたら、テンプレートに「年賀状」と入力します。
三 和 花 子 岡山県岡山市田町一‐一〇‐一 三 和 太 郎 様 三和ビル三〇二号室 岡山県岡山市田町一‐一〇‐一Wordや一太郎で宛名書きを簡単に! 住所録から、はがきやラベル、タックシールの宛名をカンタンに印刷できるテンプレートです。 差込印刷機能で、住所録から流し込んだデータが自動的にレイアウトされます。 あとは印刷するだけ!! はがき宛名面作成ウィザードで「住所録を使用しない」指定 Wordを起動し、「 差し込み文書 」タブの「 作成 」グループ「 はがき印刷 」を押して「 宛名面の作成 」をクリック。 「 はがき宛名面作成ウィザード 」のガイダンスに従って必要事項を入力していきます。
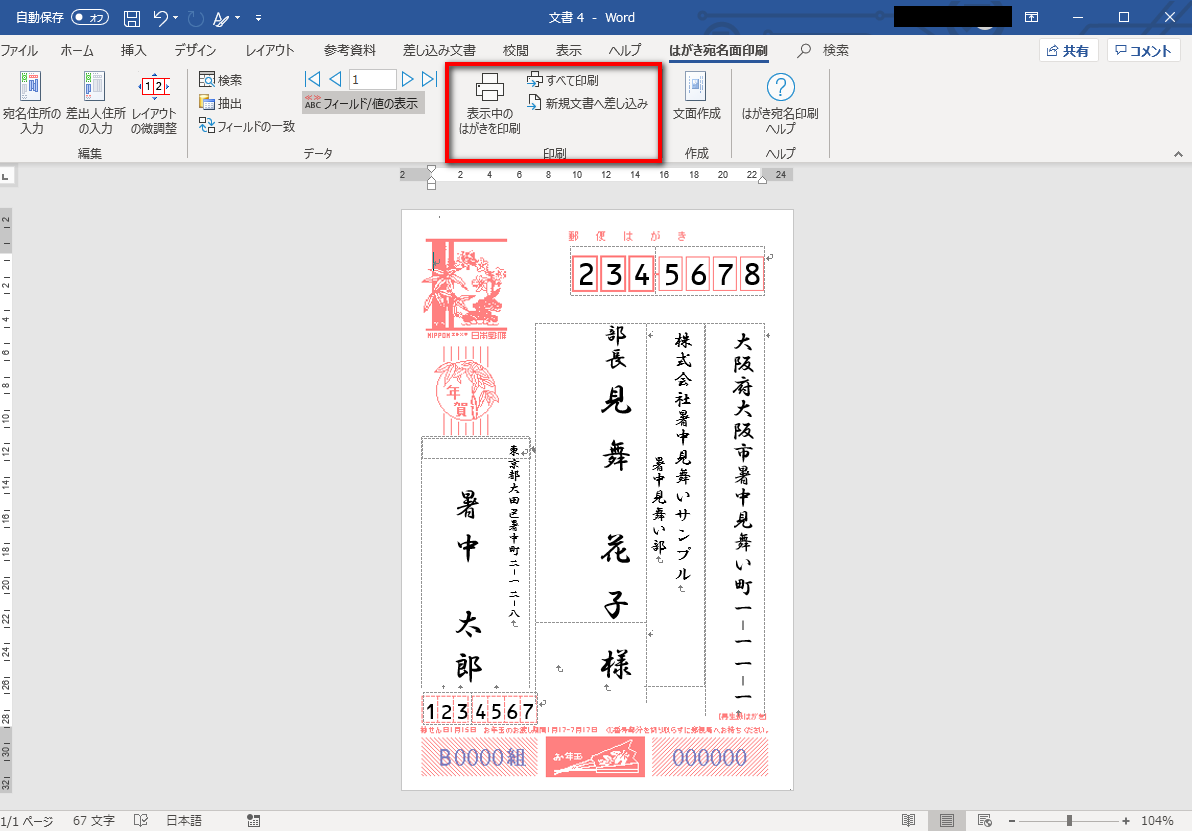



暑中見舞いの宛名を印刷する方法 Word Excel使用 明日のネタ帳
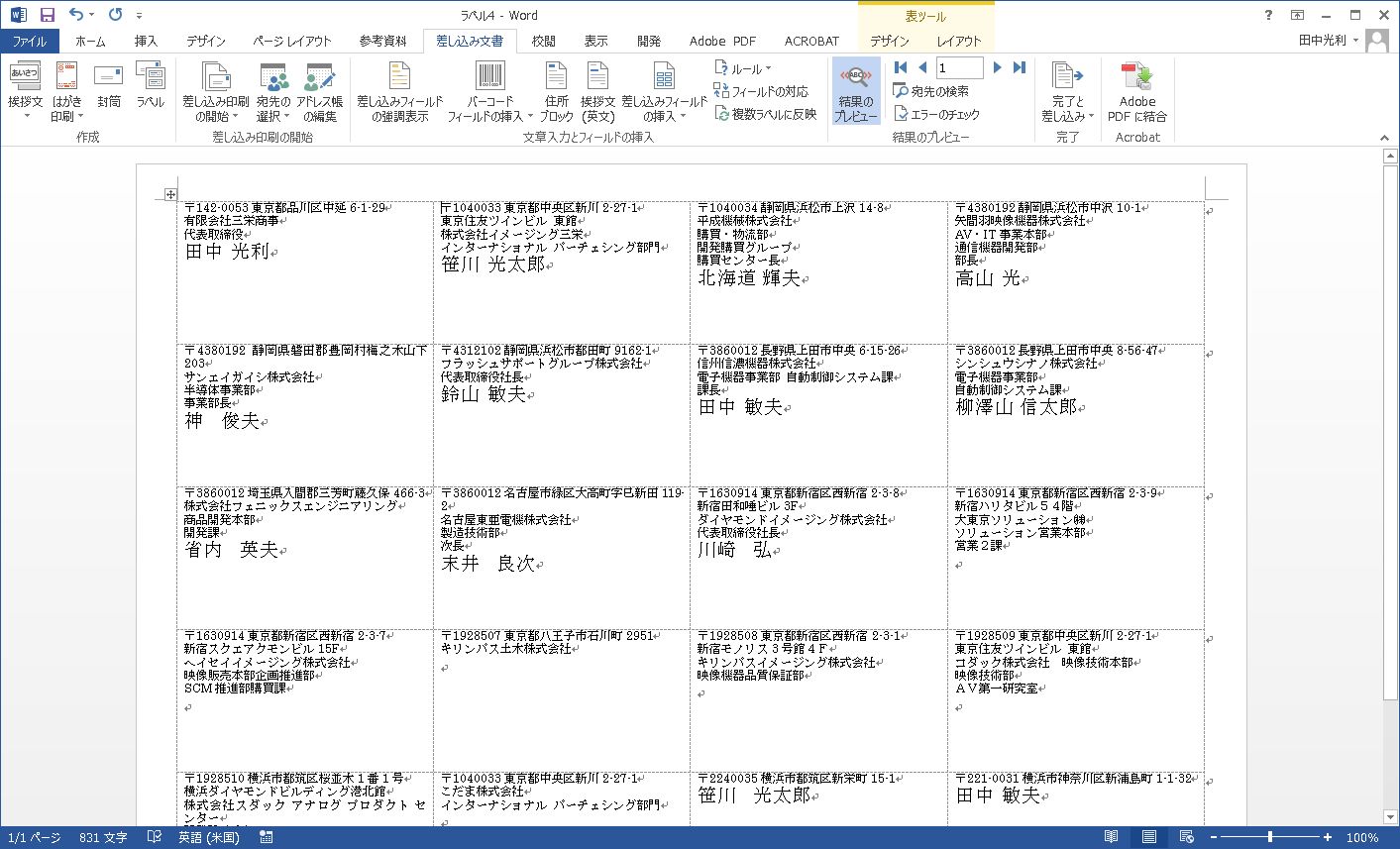



Word 差し込み印刷 宛名シール Blog
はがき宛名面印刷ウィザードを利用する Topへ 氏名が姓と名で別々になっている住所録(アドレス帳)を利用したい場合は ワード13基本講座:ワードの住所録を使って宛名印刷を行う をご覧ください。 このページは姓と名が一緒になってる住所録または、住所録を作成していないケースでの作成はがき NEW ポストカード、大判はがき、大判はがきのワード・パワーポイント用テンプレートが新しくなりました。 塗り足し・トンボの作成は不要です。 詳しくは ご利用ガイド をご確認ください。 ※Microsoft WordまたはPowerpointで塗り足しを作成される場合は、 こちら からテンプレートをダウンロードしてください。 ポストカード (100 × 148mm) ダウンロードWord 13の差し込み印刷機能を利用すると、WordやExcelファイルで作成した住所録ファイルを基に、年賀状やはがきの宛名面を印刷することができます。 ここでは、Excel 13で作成した住所録ファイルを使用して、年賀状の差し込み印刷を行う方法を案内します。




はがきの宛名印刷 それmicrosoft Wordなら簡単にできる 年賀状 暑中見舞い対応 Itblo9




官製はがき印刷 大部数 マツオ印刷
宛名 ビジネス用 縦書き QRコード・Email欄付 官製はがきのビジネス用縦書き宛名テンプレートです。会社名・役職名の他に、QRコードとEメールアドレスを入れることができます。 はがき(ハガキ)の宛名 テンプレート 本テンプレートは、 官製はがきの宛名書きの部分を手書きではなくプリンタで印刷できるようにワードを使用してテンプレート化したものです。 また、両面印刷にも対応しており、通信文を書く裏面の部分もあります。はがき宛名印刷横書きテンプレート 差込設定済みのワードファイルです。 エクセルファイルには入力規則等が設定してあります。 詳細は 宛名エクセルhtml をご覧ください。 各15文字まで入力できます。 宛名欄の下に連名が1行入ります。 8文字で入力し
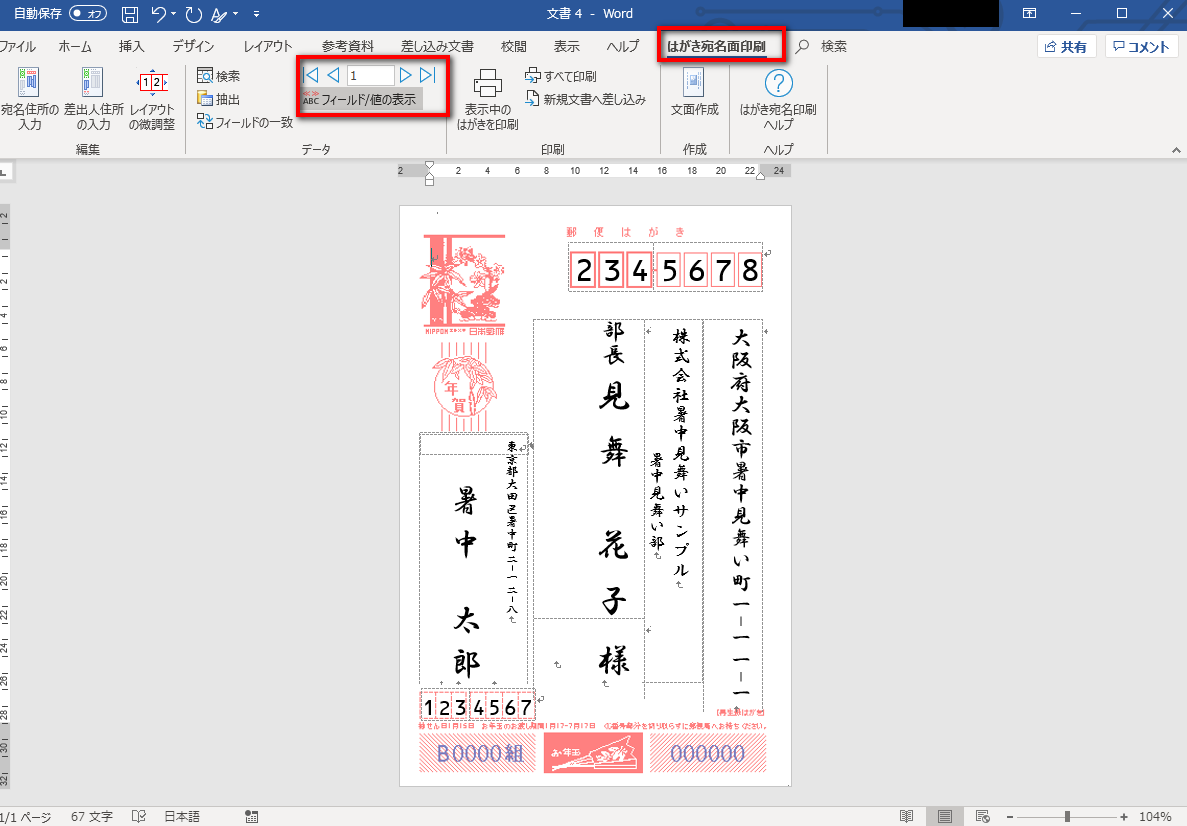



暑中見舞いの宛名を印刷する方法 Word Excel使用 明日のネタ帳




これが一番 年賀状 年 エクセル ワードで差込みして作る宛名面 いなわくtv
通常はがきへの宛名差し込み印刷 テンプレート(ファイル)は下記ダウンロードからダウンロードしてください。 縦書き 横書き 横書き(郵便番号は住所の上) *右に注意事項(説明)あり Wordを使うことではがきへの宛名印刷がぐっと楽になるので、この機会にぜひ習得してみてください。 今回は年賀状作成を想定して縦書きの宛名面作成に臨みます。 それでは早速参りましょう。 Excel住所録の確認後、Wordを立ち上げようテンプレート用ウィザードとして用意されている「はがき宛名印刷 ウィザード」を使ってみます。 テンプレートダイアログの中の「はがき」のタブの中にある「はがき宛名印刷 ウィザード」をクリックして選択して頂いてから「ok」ボタンをクリックして下さい。
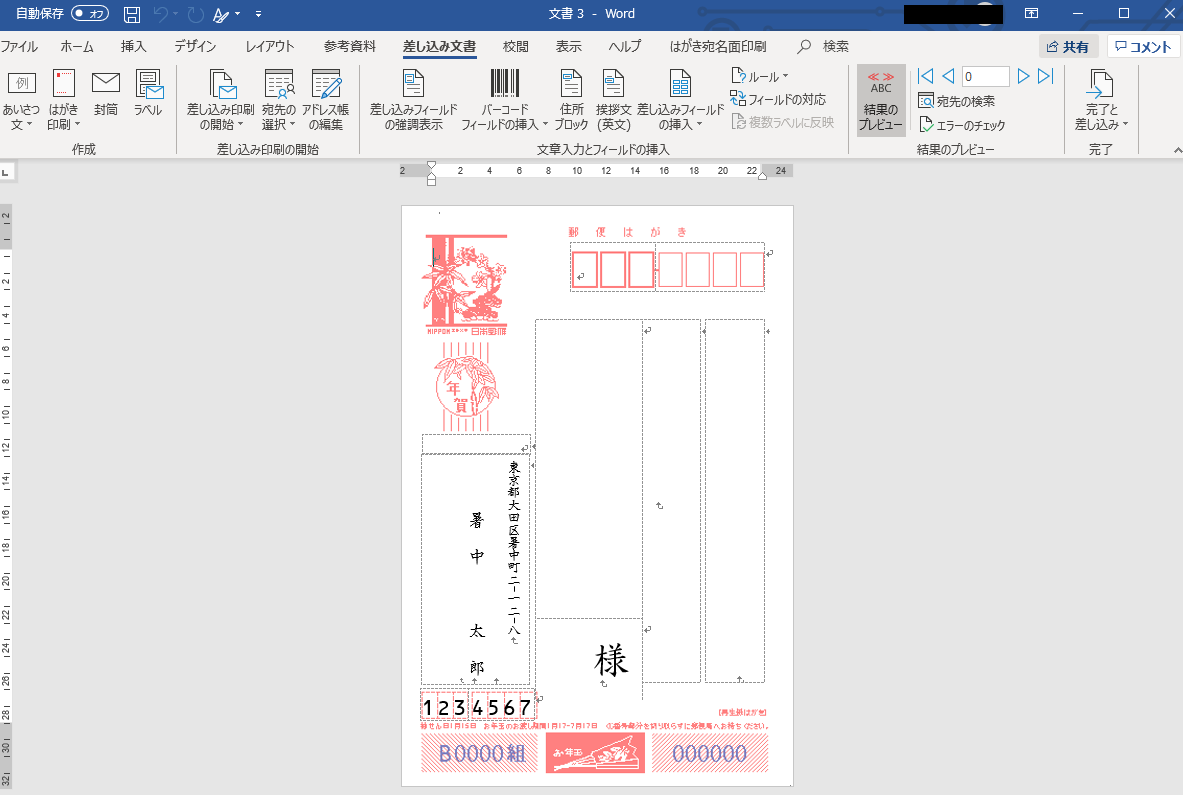



暑中見舞いの宛名を印刷する方法 Word Excel使用 明日のネタ帳




差し込み印刷
はがき宛名印刷の仕組み ここまでの操作で宛名面の設定をしてきたわけですが、ここで大切なのは、この宛名面の作成作業は、住所録データ1件1件を流し込むための「 型枠 」を作った、ということなんです。 印刷を開始することで、Excel側の住所録データが1件分ずつ この型枠に自動的にはがきの宛名面を作成する方法 はがき宛名印刷ウィザード を起動します。 ツール をクリックし、 はがきと差し込み印刷 をポイントします。 次に、 はがき印刷 をクリックします。 宛名面の作成 を選択します。 宛名面の作成 をクリックします。 はがき宛名印刷ウィザード を開始します。 次へ をクリックします。 はがきの種類を選択します。 はがき宛名面印刷ウィザード それでは早速、はがきの宛名面を作っていきます。 まずは Wordを起動 します。 住所録はExcelで作っても、宛名面にデータを差し込むのはWordの役目ですので、 Wordを起動 し、まっさらな新規文書が表示された状態から操作を始めます。
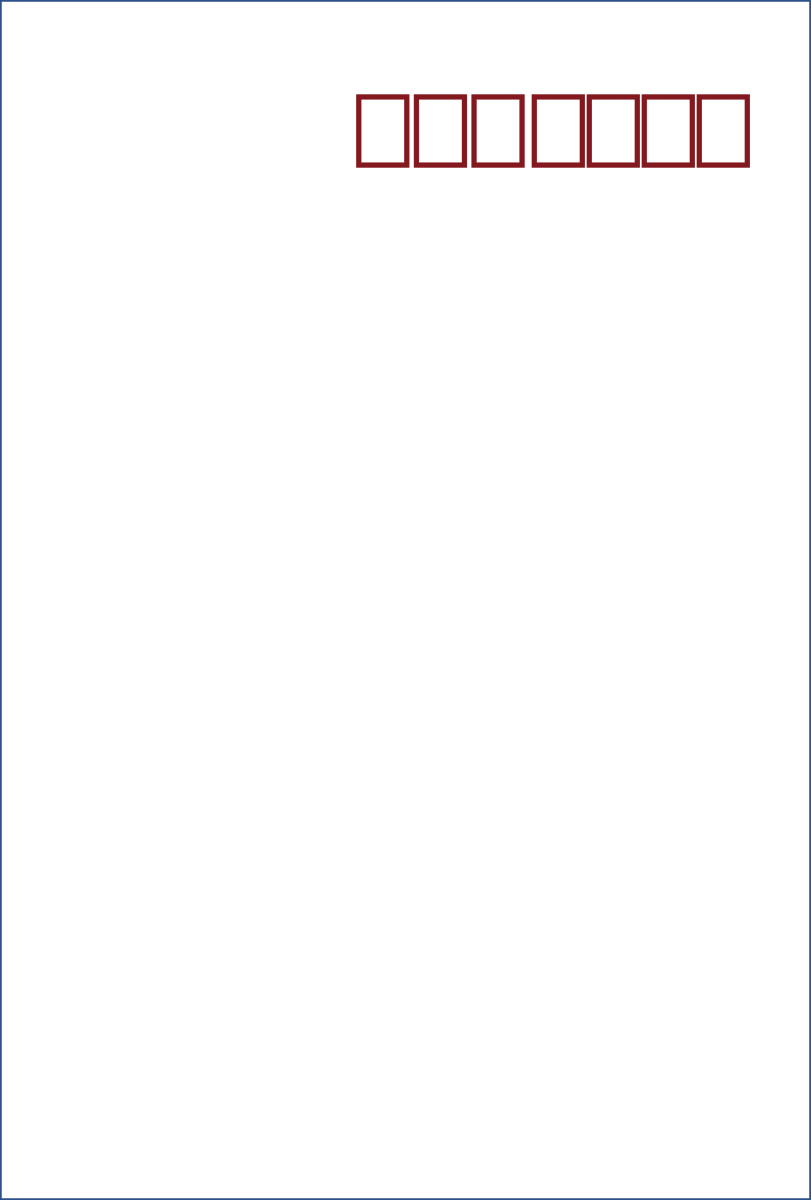



Powerpointの差し込み印刷 Excelからスライドを作る方法 さしあたって




はがき宛名印刷で本番印刷と個別編集 Word ワード
1.Wordを起動して、 「差し込み文書」 をクリック 2.はがき印刷をクリックして、 宛名面の作成 を選択 3. 「はがき宛名印刷ウィザード」のミニウィンドウが表示されます 。手順に沿って操作を進めていきます。「次へ」をクリックします。「はがき宛名面印刷ウィザード」が終了するとWordの文面が年賀状の宛名面になり、宛名を差し込むフィールドが設定されています。 < Wordを終了 > ここでいったんファイルを保存して、Wordを終了します。 次に、宛名データ(住所録)の作成に進みます。私製はがき宛名面テンプレート 現在のテンプレート数: 184 種類 更新日:18年12月21日 私製はがきの宛名面(裏面)の作成に便利な「宛名面テンプレート」をご用意させていただきました。 切手枠(or 料金別納表示)や郵便番号枠、「郵便はがき」また




Wordでカンタン 年賀状印刷 宛名面印刷編 Cottala Becco



Wordを使ったペーパーアイテム 返信ハガキ編 テンプレdl有 黒猫の足音
これではがき印刷の準備ができました。 27 「文書2docx」を「年賀状宛名印刷docx」の名前で保存します。これではがき印刷の内容を修正したり、繰り返し使用することができます。 (注1) ここで設定したはがき印刷の内容はWord自体に保存されます。 宛名データをWordで差込印刷 宛名データの取り込み ダウンロードしたWordテンプレートに、Excelの一覧データを取り込みます。 1 Wordテンプレートを開き、「差し込み文書」タブにある「宛先の選択」ボタンから「既存のリストを使用」を選択します。 2 それでは暑中見舞いの宛名面を作りましょう。操作は↑の「はがき宛名面印刷ウィザード」の案内に従って入力していくだけです。 はがき宛名面印刷ウィザードは 『差し込み文書タブ』 『はがき印刷』 『宛名面の作成』 を順番にクリックすると開けます。




はがきの宛名印刷 それmicrosoft Wordなら簡単にできる 年賀状 暑中見舞い対応 Itblo9
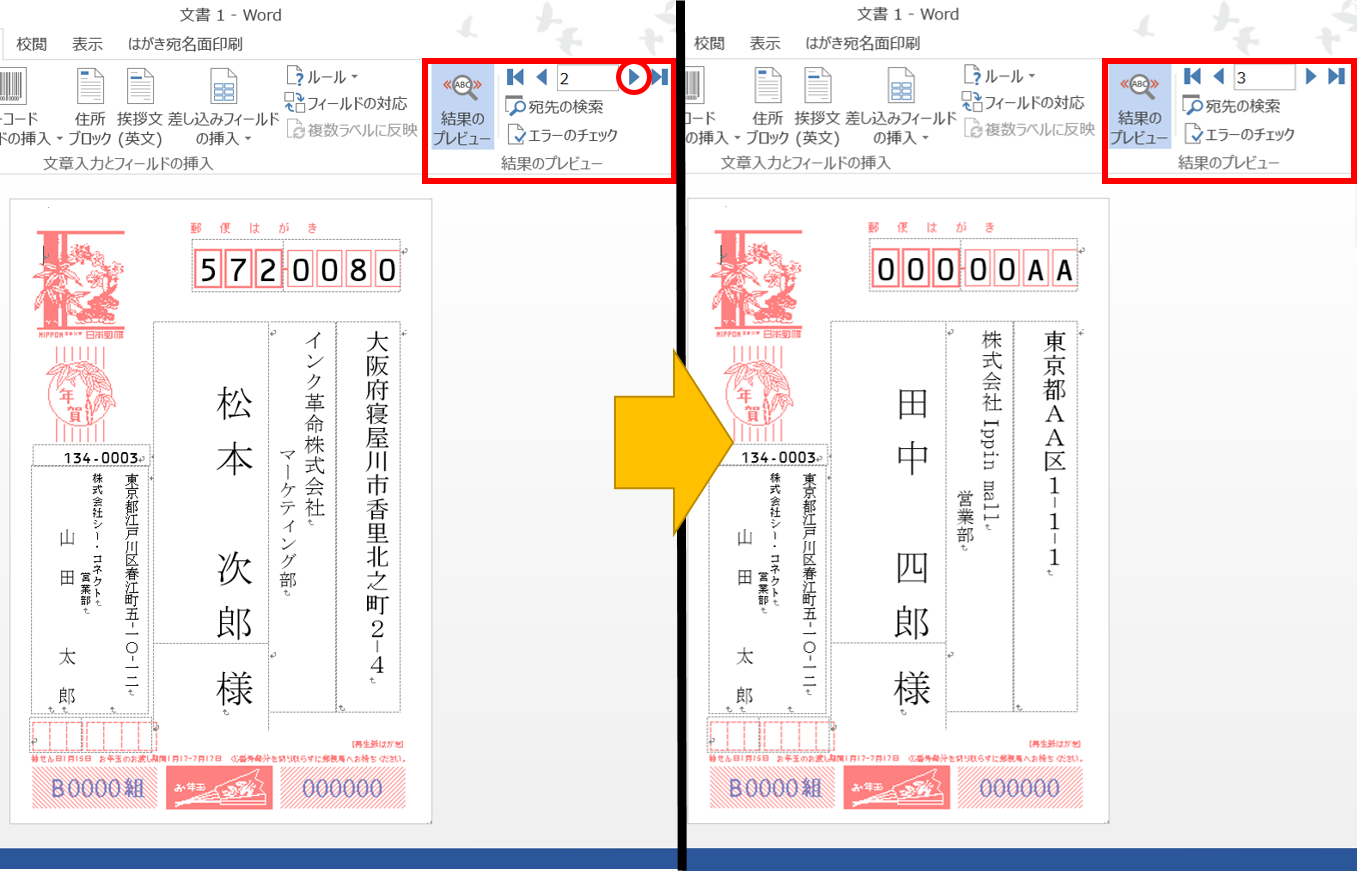



年賀状の宛名面を一括作成する時短技 インク革命 Com
Microsoft© Excel 10 (または07)で住所を管理し、Microsoft© Word 10 (または07)で年賀はがきの宛名を印刷します。 縦書き・横書きデザインに、E



エクセルで宛名印刷をしたい人必見 差し込み印刷でdm発送作業が楽になる エクセルサプリ




Wordでカンタン 年賀状印刷 宛名面印刷編 Cottala Becco
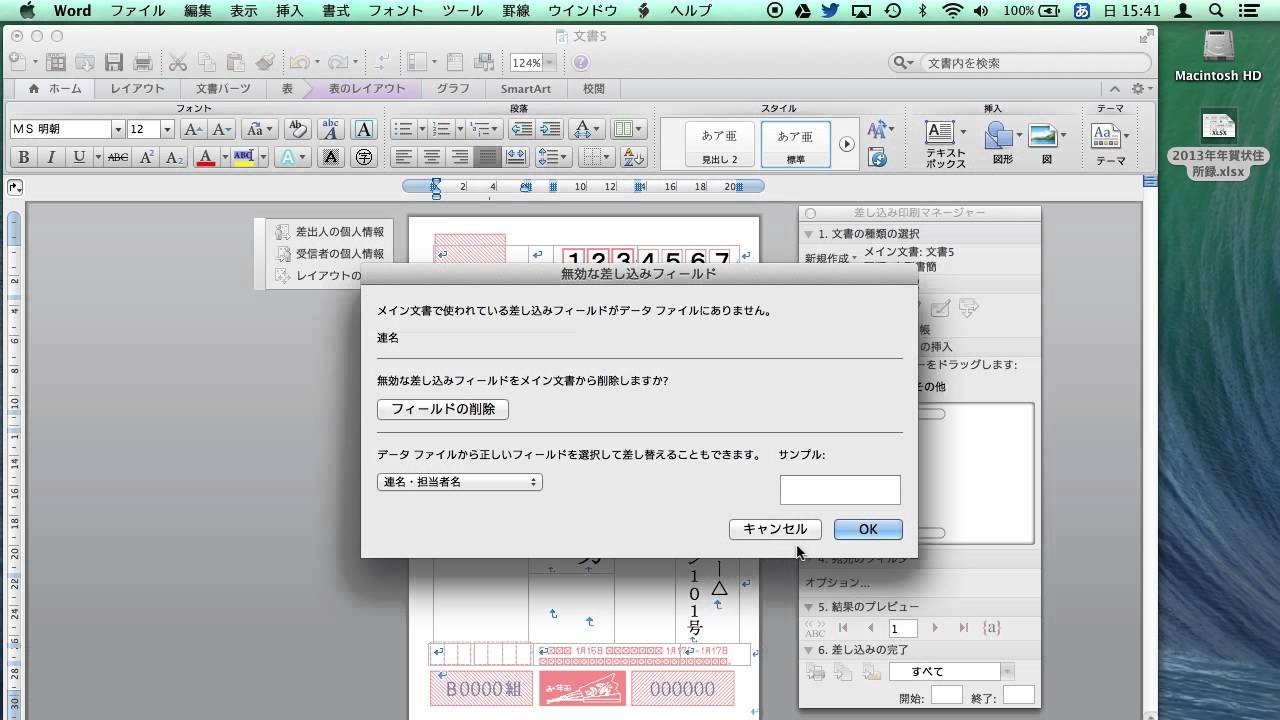



年賀状 差し込み印刷その3 Mac阪word11ではがき宛名印刷 縦書き 横書き Youtube
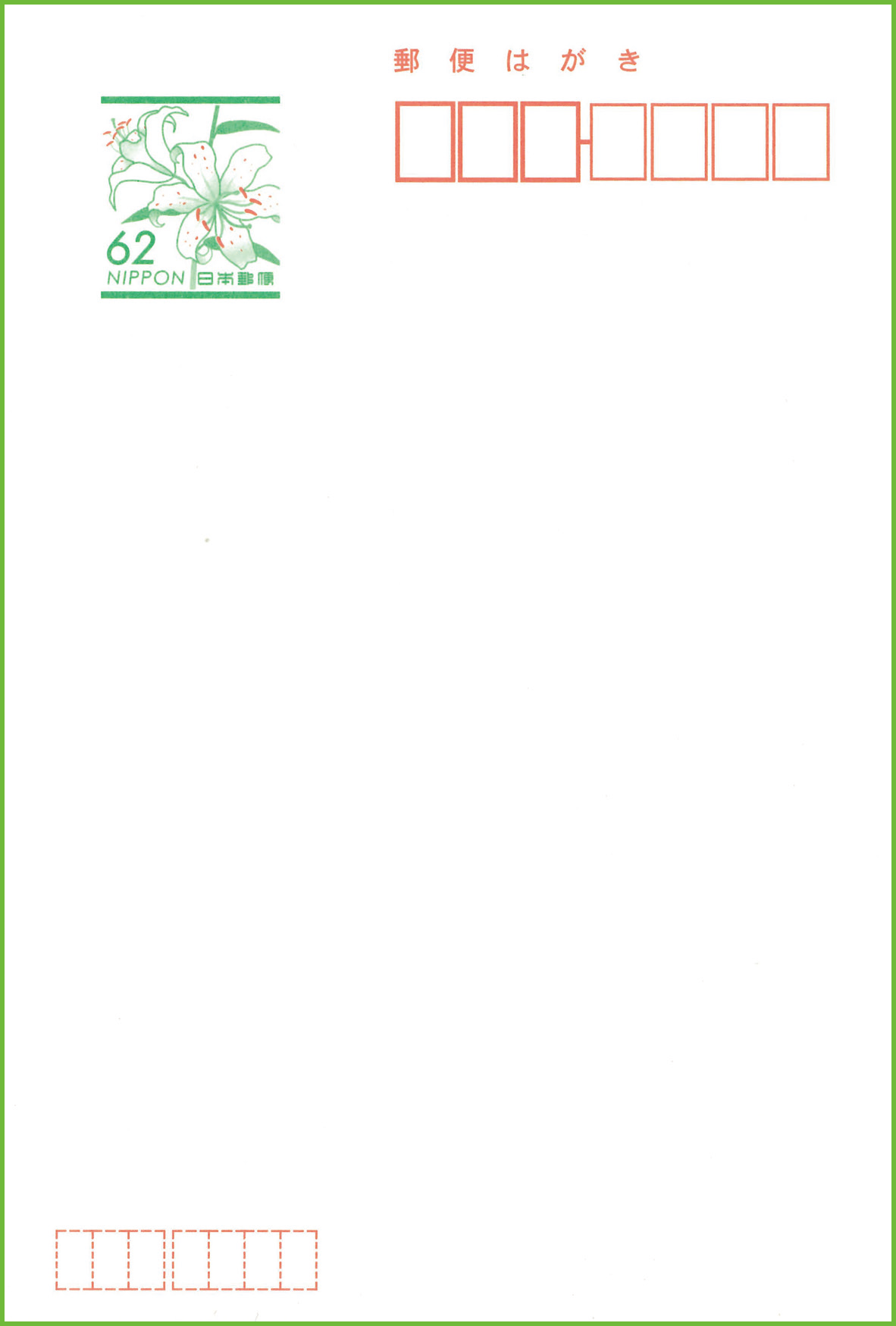



宛名横書きを考える Blog




往復はがき印刷 マツオ印刷




ポストマン 無料で使えるハガキソフトダウンロード一覧 年賀状や暑中見舞い 喪中等 年賀状や暑中見舞いのハガキの住所録 宛名 印刷などが無料で作成してダウンロードできるおすすめソフトを一覧にして紹介しています



Excel Wordを使って年賀状の宛名を一括作成 Aida Link




21年度版 ワード Pdf Jpeg画像の喪中はがき 縦書きタイプ テンプレート 無料喪中はがきドットコム
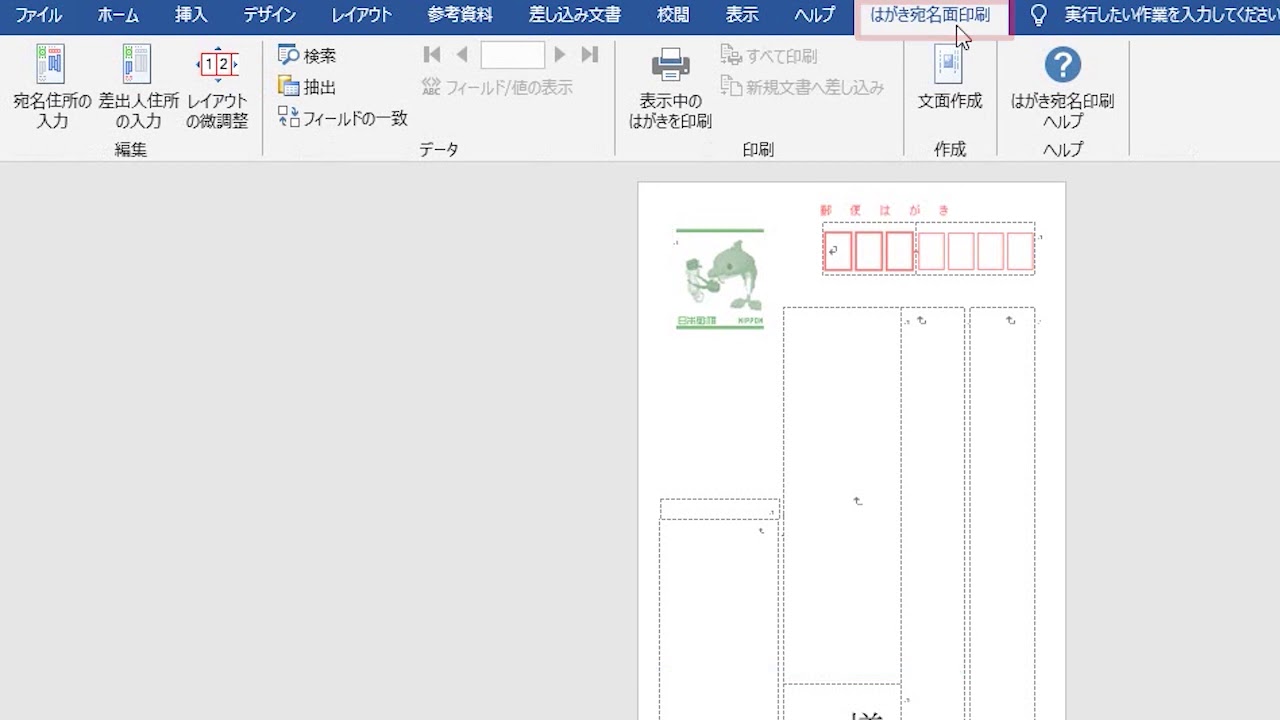



はがきのあて名面を作成して印刷しよう Word 19 Youtube




Wordでカンタン 年賀状印刷 宛名面印刷編 Cottala Becco




Wordでかんたんハガキ印刷 1 絵柄面編 Bizocean ビズオーシャン




Excelで住所録を簡単作成する方法 はがき印刷対応 365日officeライフ



Gihyo Jp Assets Pdf Book Nenga Word Ver02 00 Pdf




暑中見舞いの宛名を印刷する方法 Word Excel使用 明日のネタ帳




はがき宛名印刷 完全ガイド Wordの年賀状宛名印刷にexcel住所録を活用
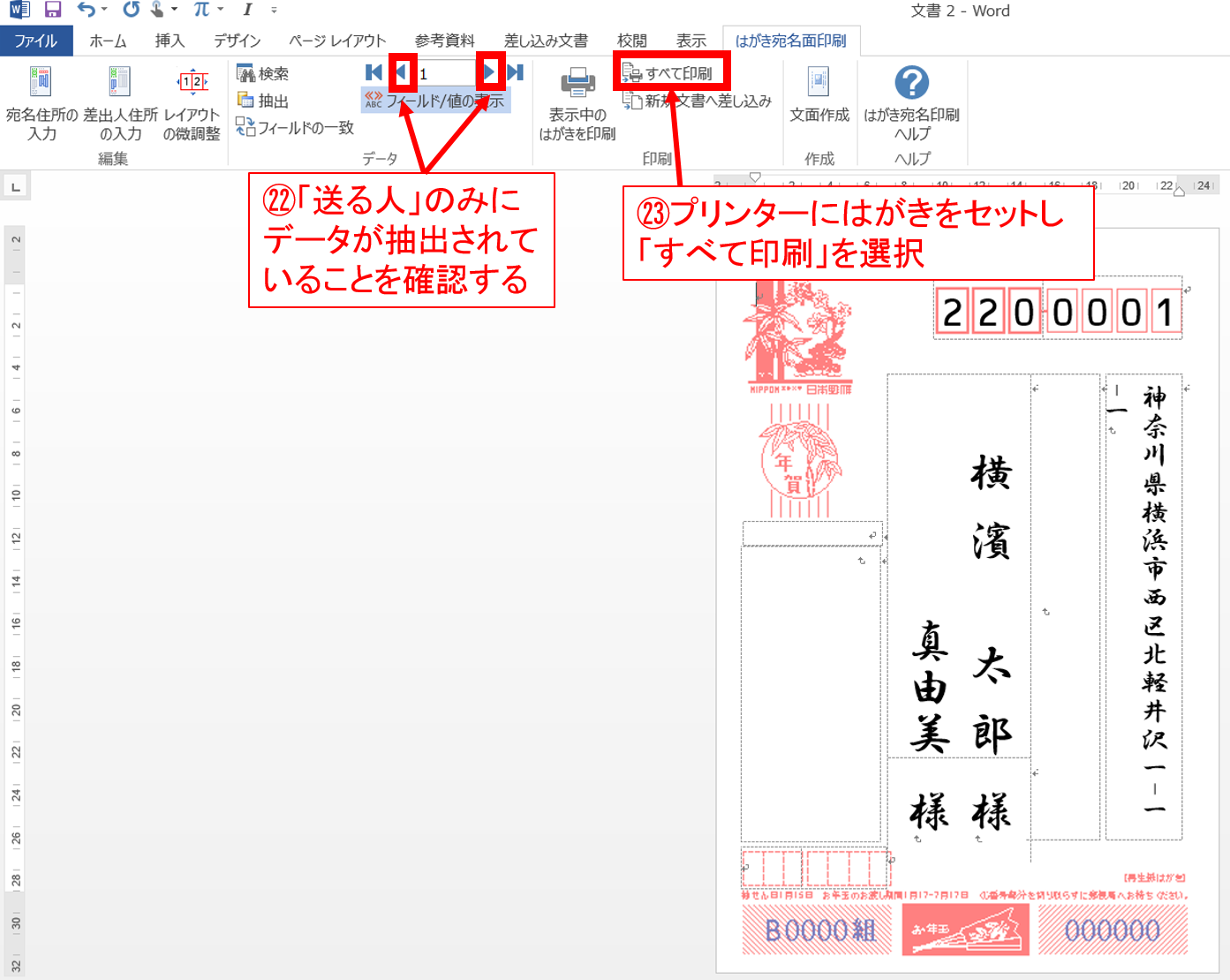



Wordとexcelだけで年賀状は作れる 簡単に年賀状を作る方法 3 宛名面の設定と印刷




年賀状宛先自動入力をmicrosoft Excel Word For Macで無料で作る Qiita




まだ間に合う Office のテンプレートを使って簡単年賀状 宛名書きだってできちゃう




まだ間に合う Office のテンプレートを使って簡単年賀状 宛名書きだってできちゃう



簡単図解 年賀状の宛名をエクセルとwordで作成する方法は 年賀状印刷ナビ19




21年度版 ワード Pdf Jpeg画像の喪中はがき 縦書きタイプ テンプレート 無料喪中はがきドットコム
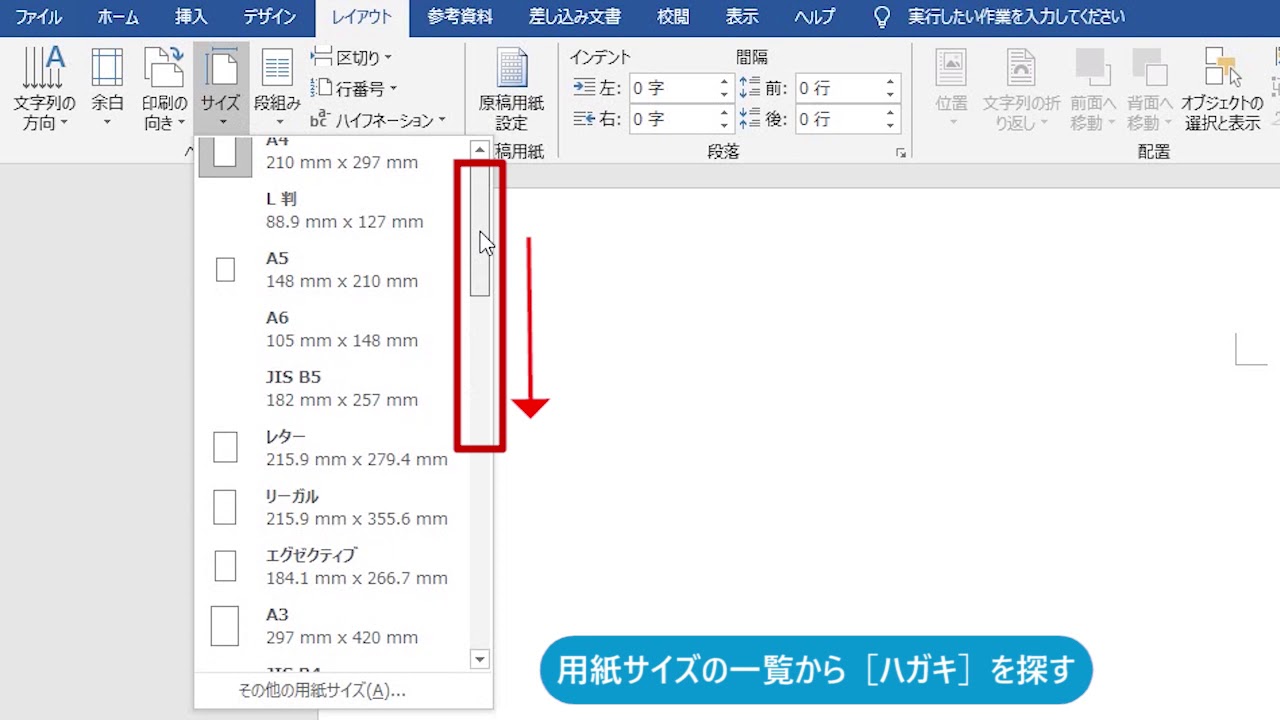



用紙をはがきサイズに変更しよう Word 19 Youtube



2
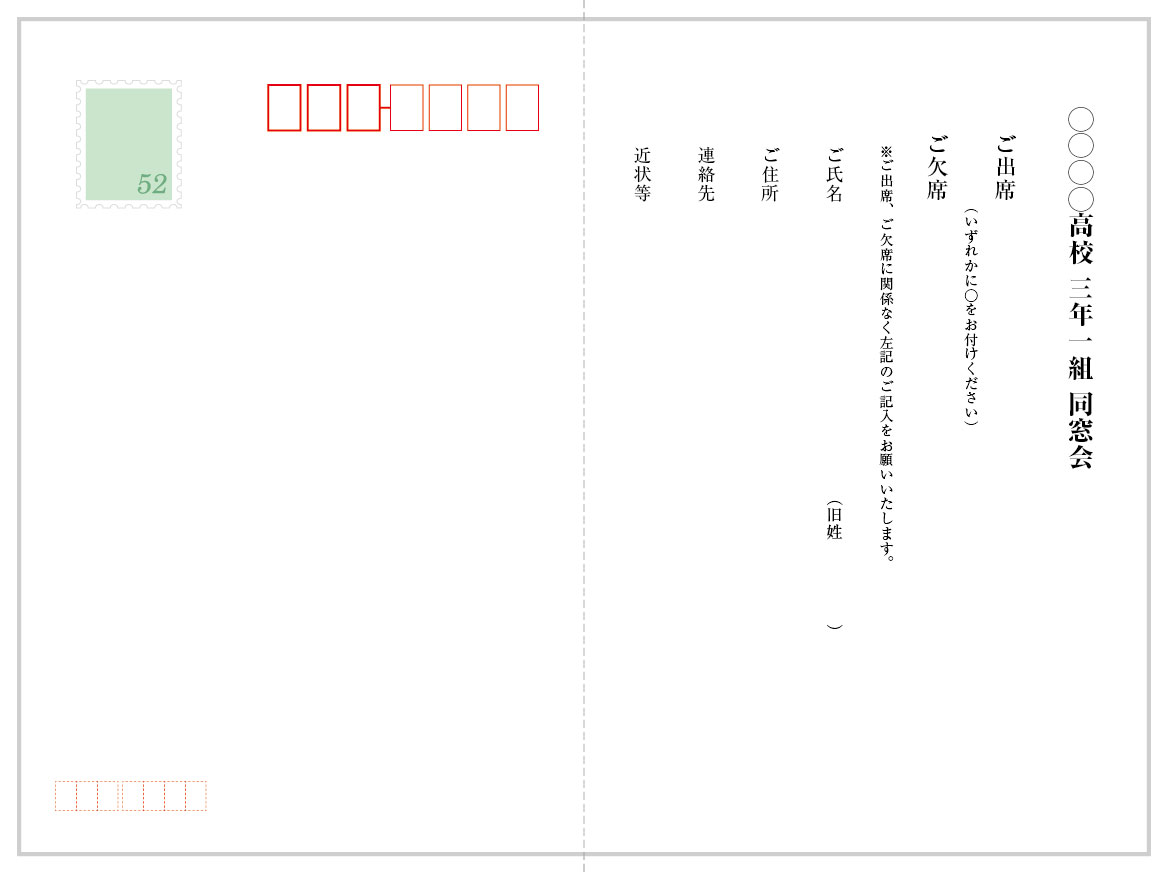



挨拶状印刷 宛名印刷 文例集 往復はがき オンデマンド印刷のアクセア
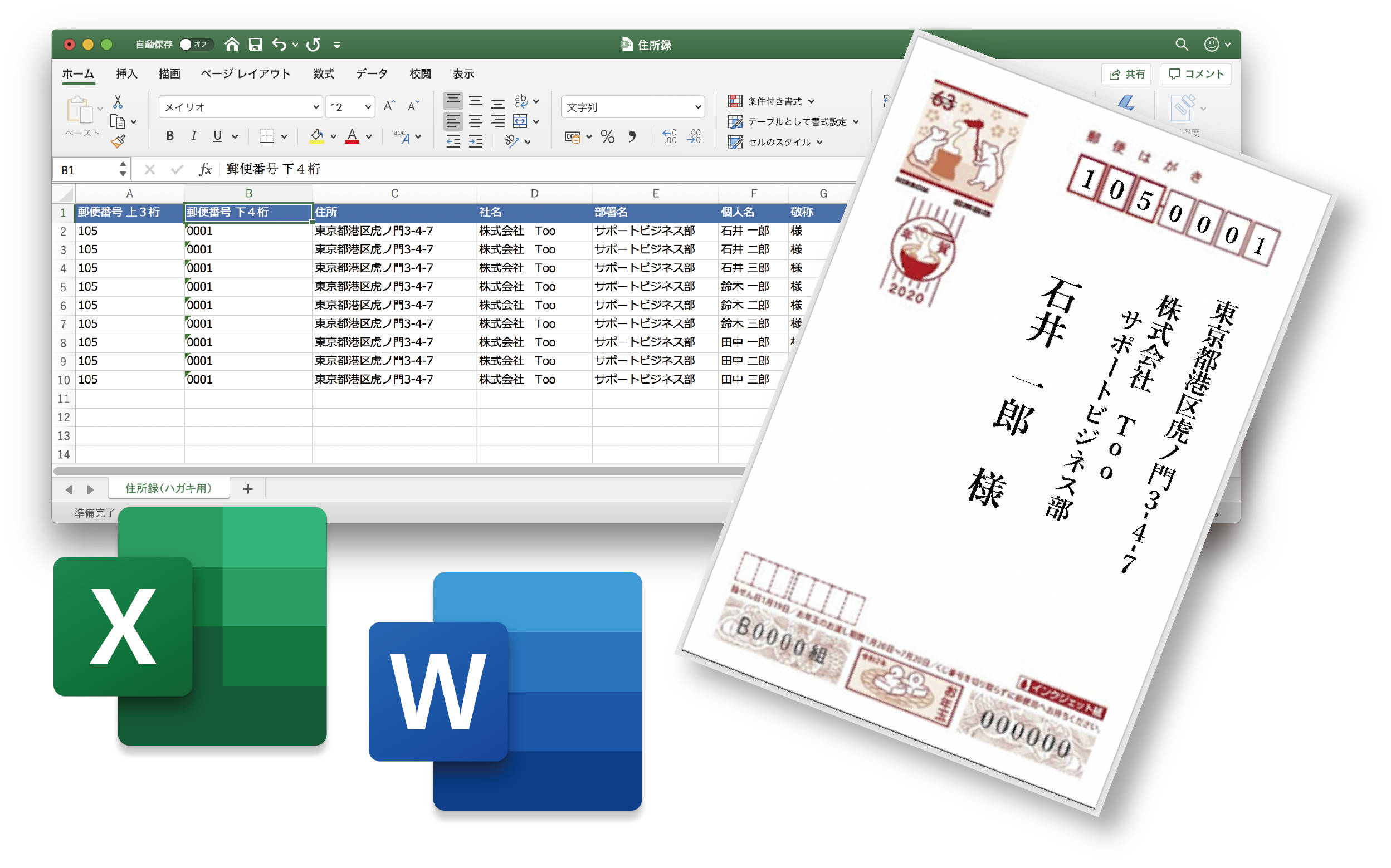



Excel の住所録で はがき に宛名を印刷するには Too クリエイターズfaq 株式会社too




Wordでカンタン 年賀状印刷 宛名面印刷編 Cottala Becco
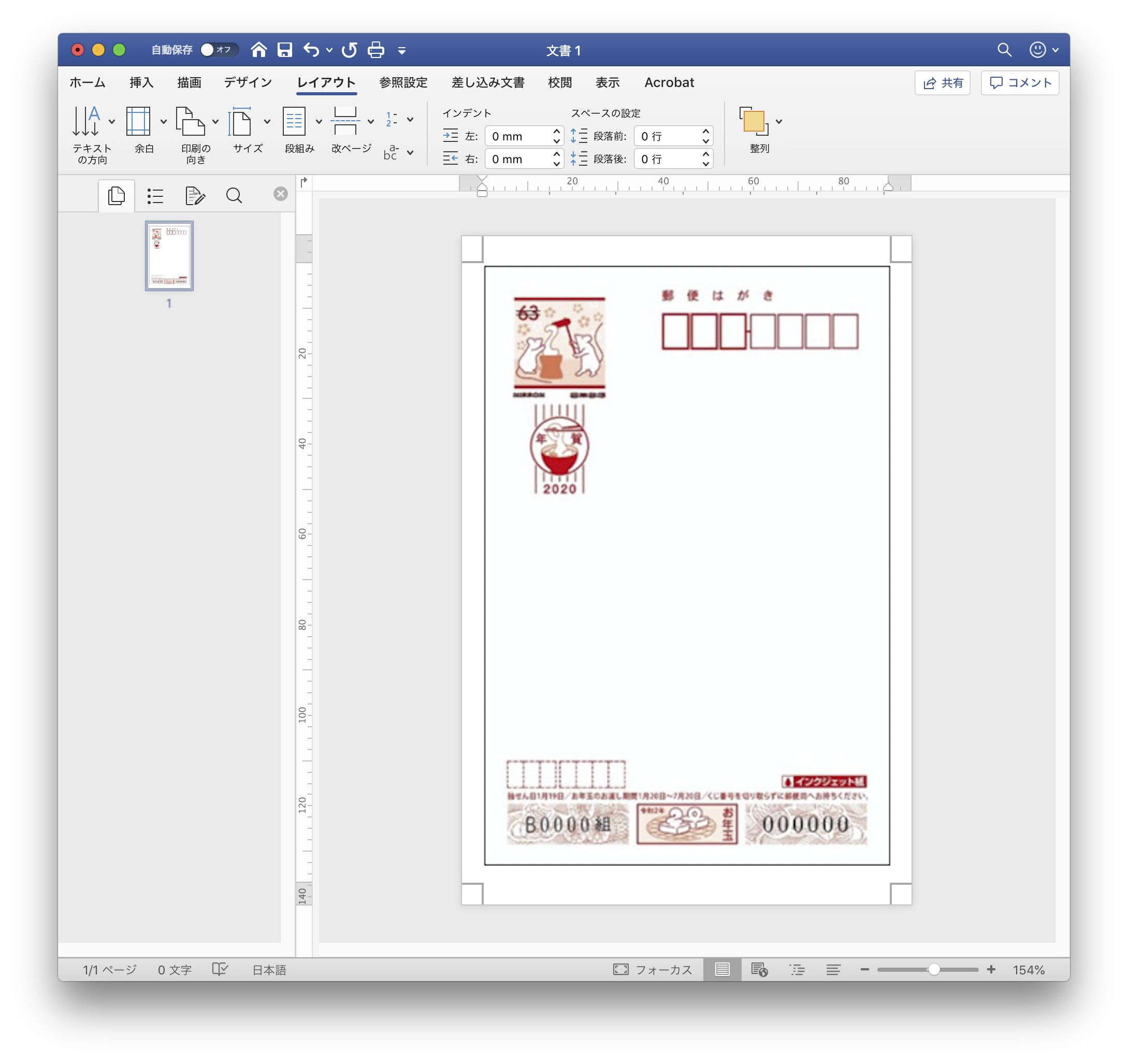



Excel の住所録で はがき に宛名を印刷するには Too クリエイターズfaq 株式会社too
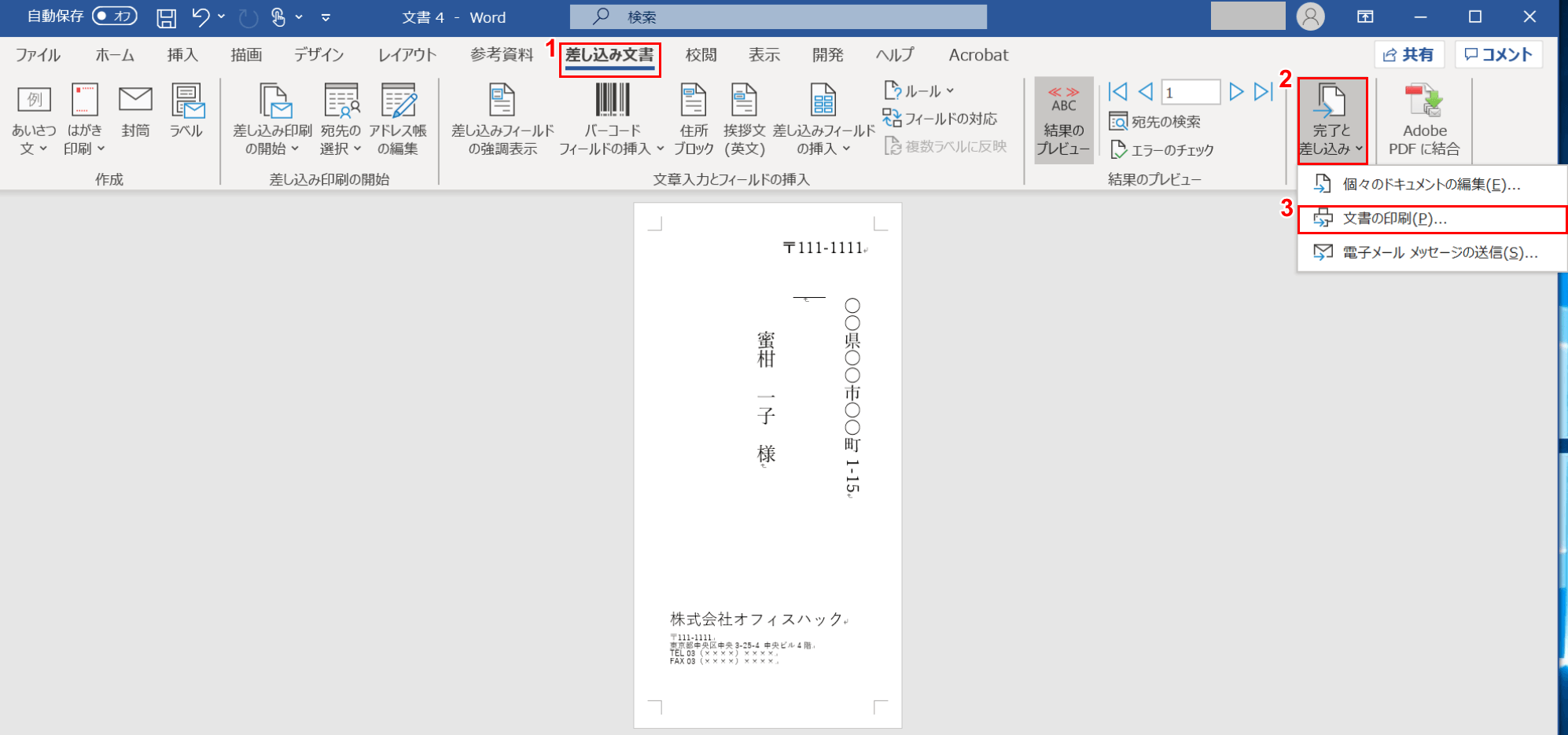



エクセルとワードを利用して封筒印刷をする方法 Office Hack
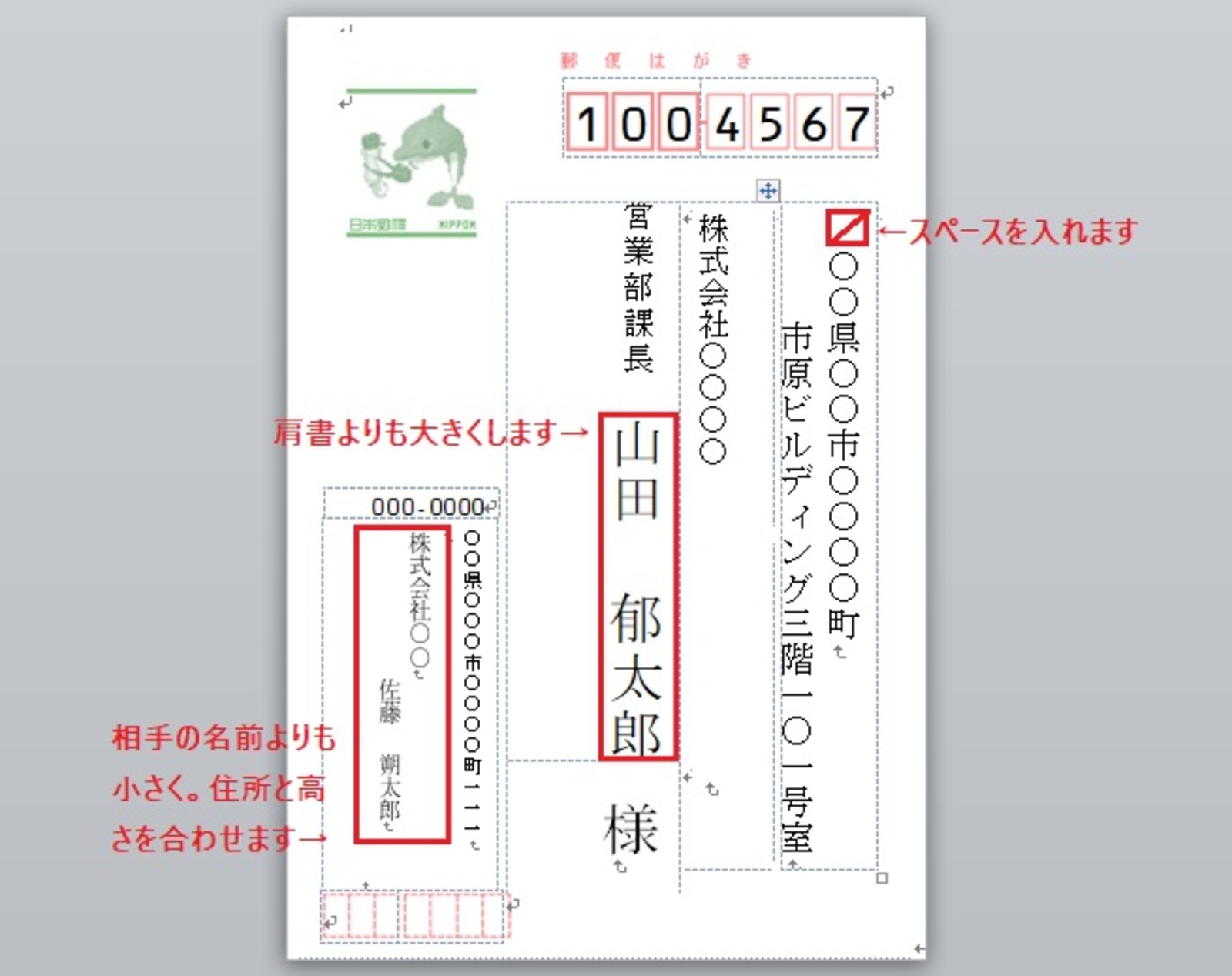



お礼状ハガキの書き方とビジネスシーン別例文 文例集 四季12ヶ月対応 大阪 梅田 天王寺 Noa
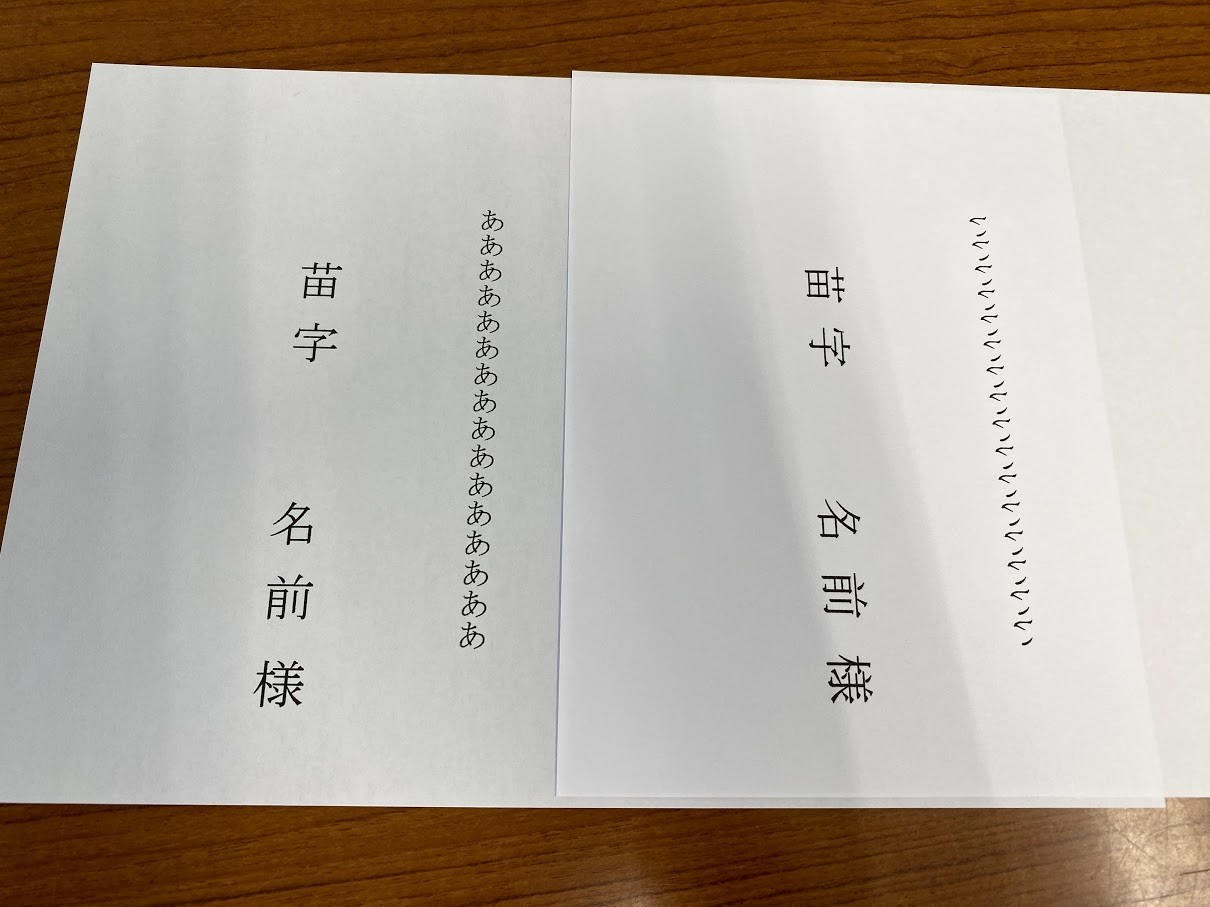



ワード16で往復はがきの作成 ワード16での往復はがきの印刷をし Okwave



Excel Wordを使って年賀状の宛名を一括作成 Aida Link



Excel Wordを使って年賀状の宛名を一括作成 Aida Link
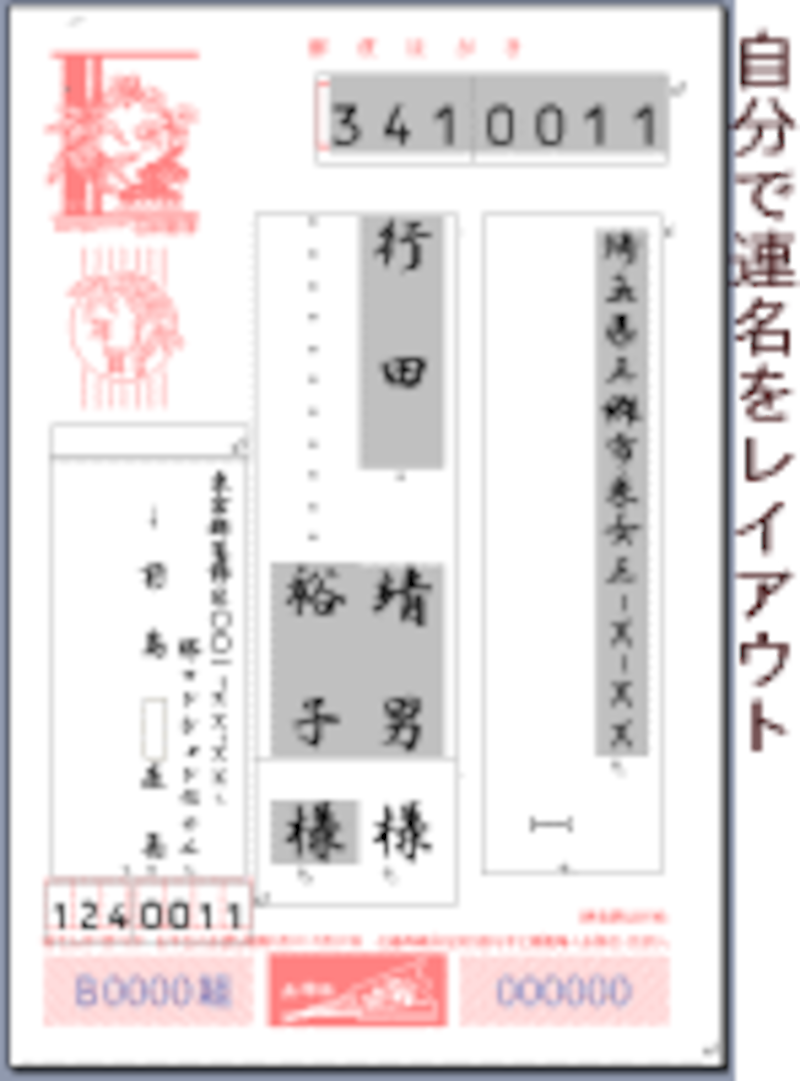



年賀状 Wordで差し込み印刷 連名の表示 パソコンソフト All About
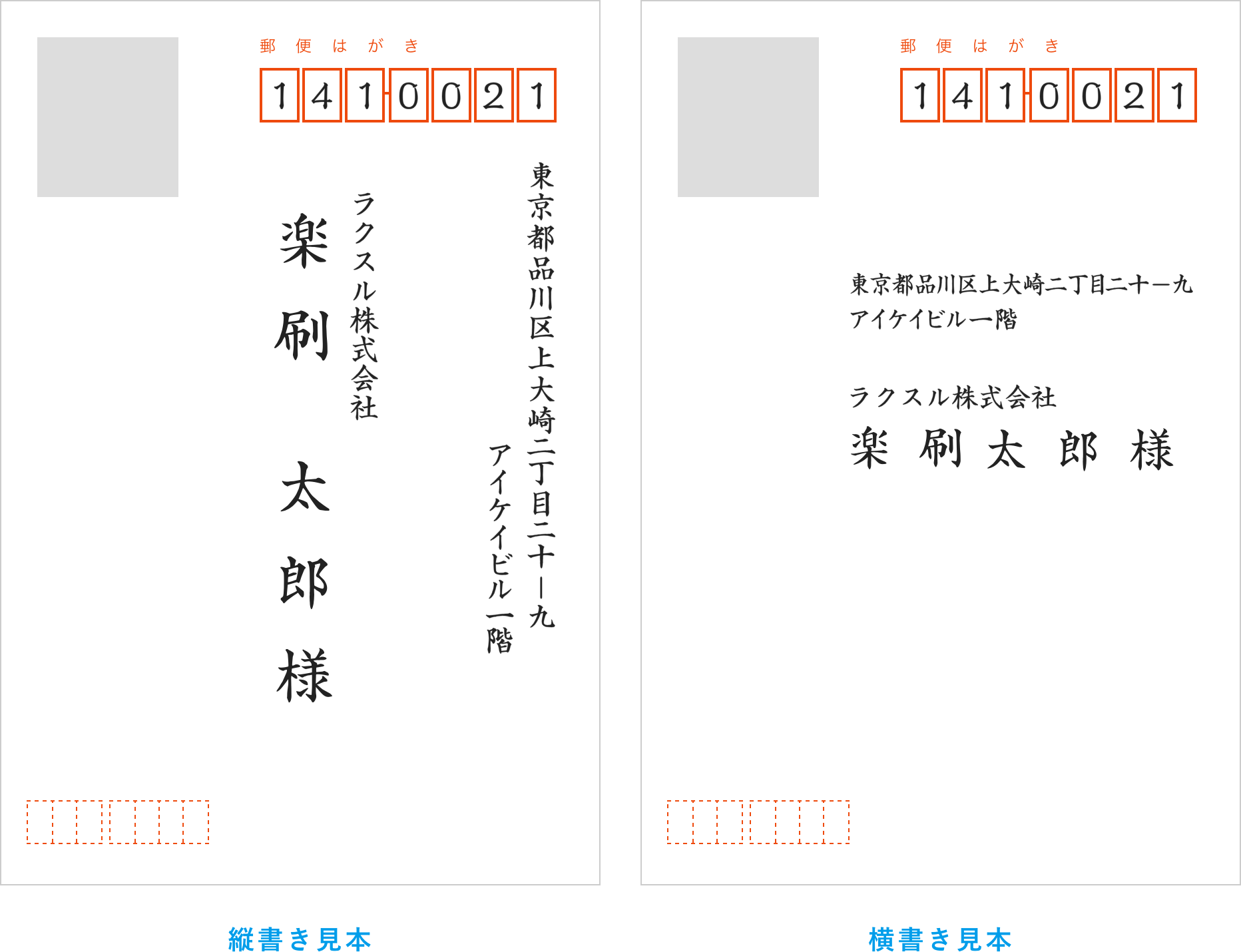



喪中はがき印刷 21年 令和3年 丑年 激安ネット印刷のラクスル
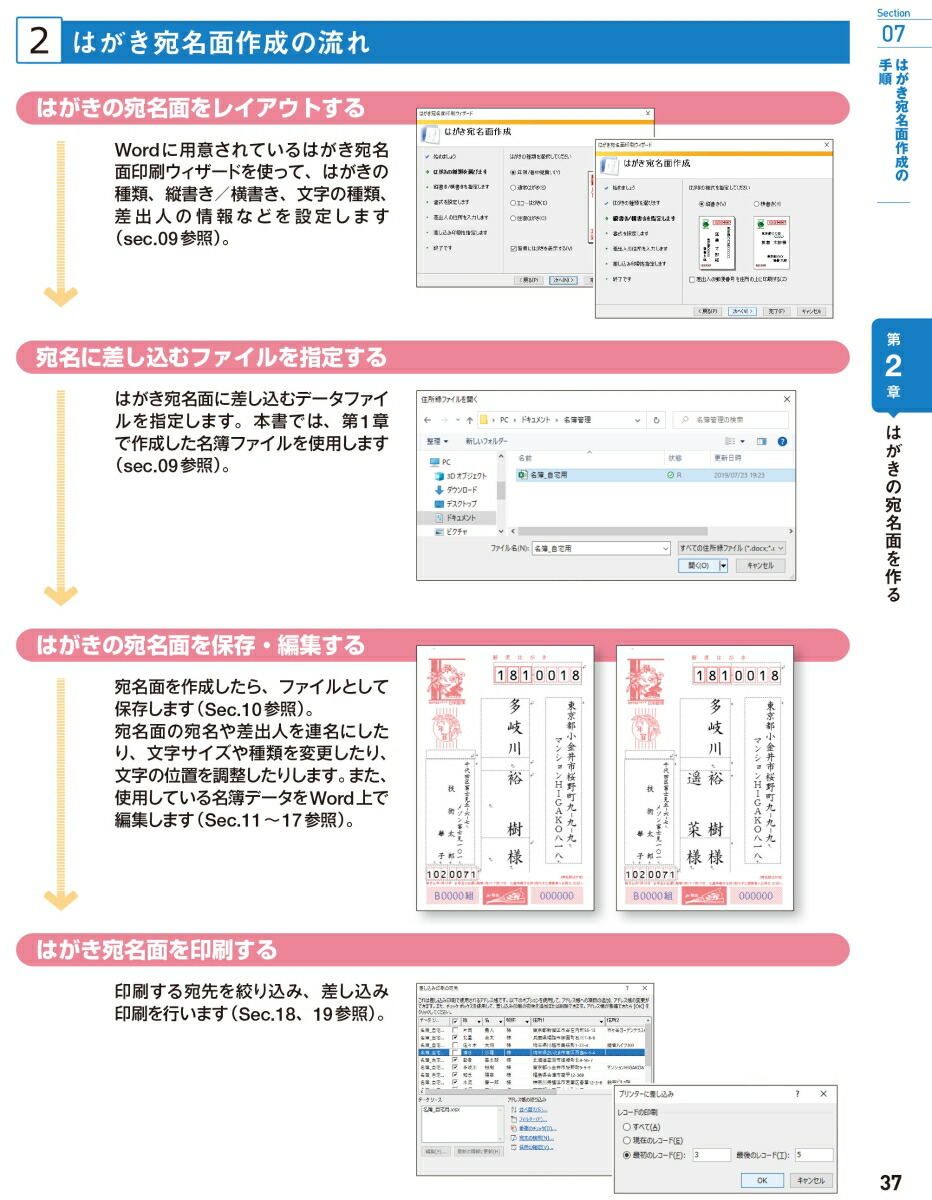



楽天ブックス 今すぐ使えるかんたん はがき 名簿 宛名ラベル 改訂5版 Ayura 本



2
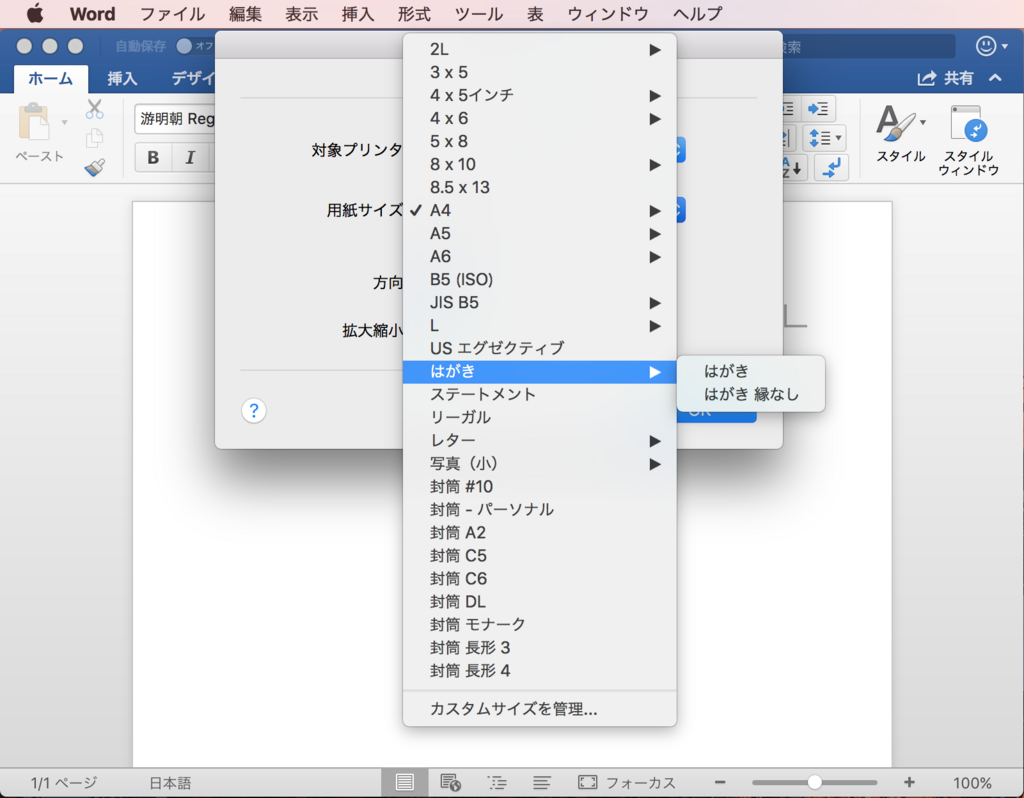



Word 16 For Macのはがきの宛名印刷はどうするべきか Wanichanの日記
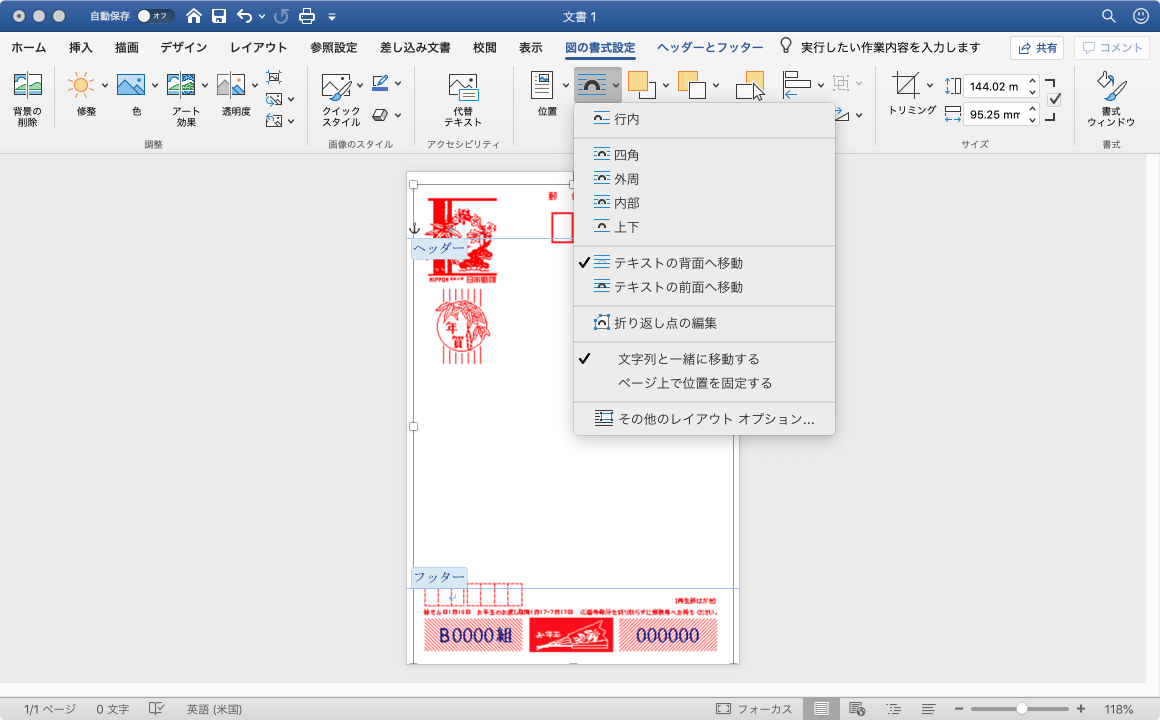



Word 19 For Mac はがきの宛名印刷テンプレートを作成するには




ストアアプリ版 Word では はがき印刷 が利用できない Microsoft Tech Community
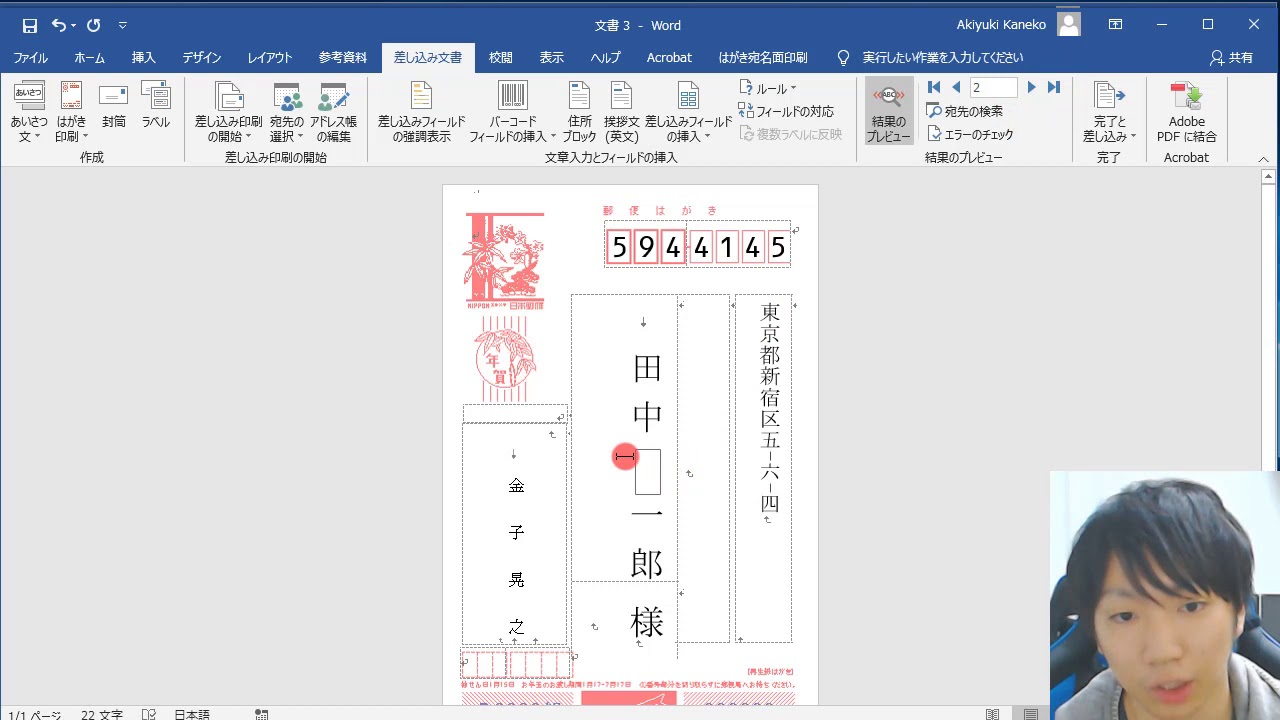



Wordで年賀状を作る方法 表面 宛名面 Youtube
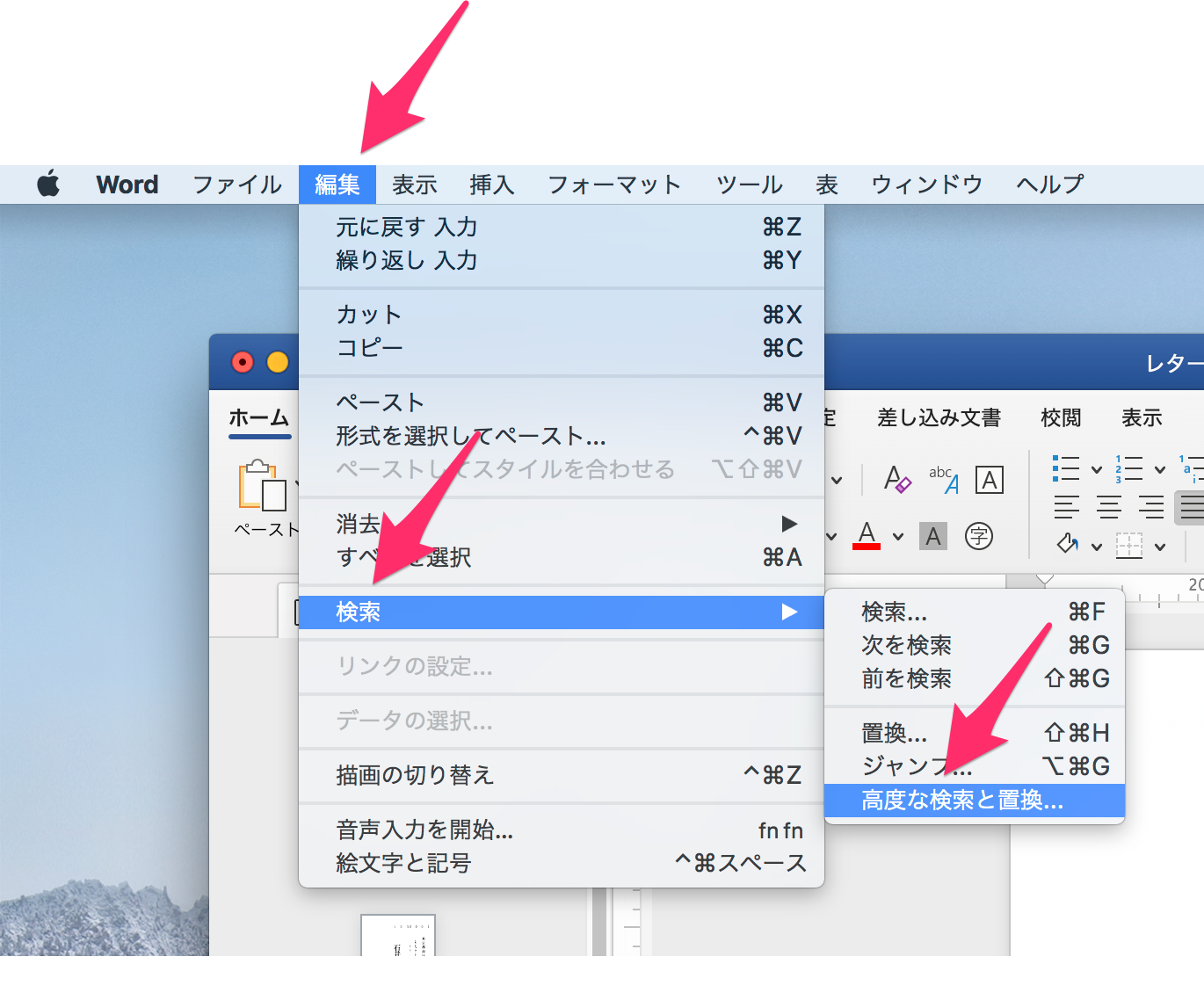



Excel の住所録で はがき に宛名を印刷するには Too クリエイターズfaq 株式会社too
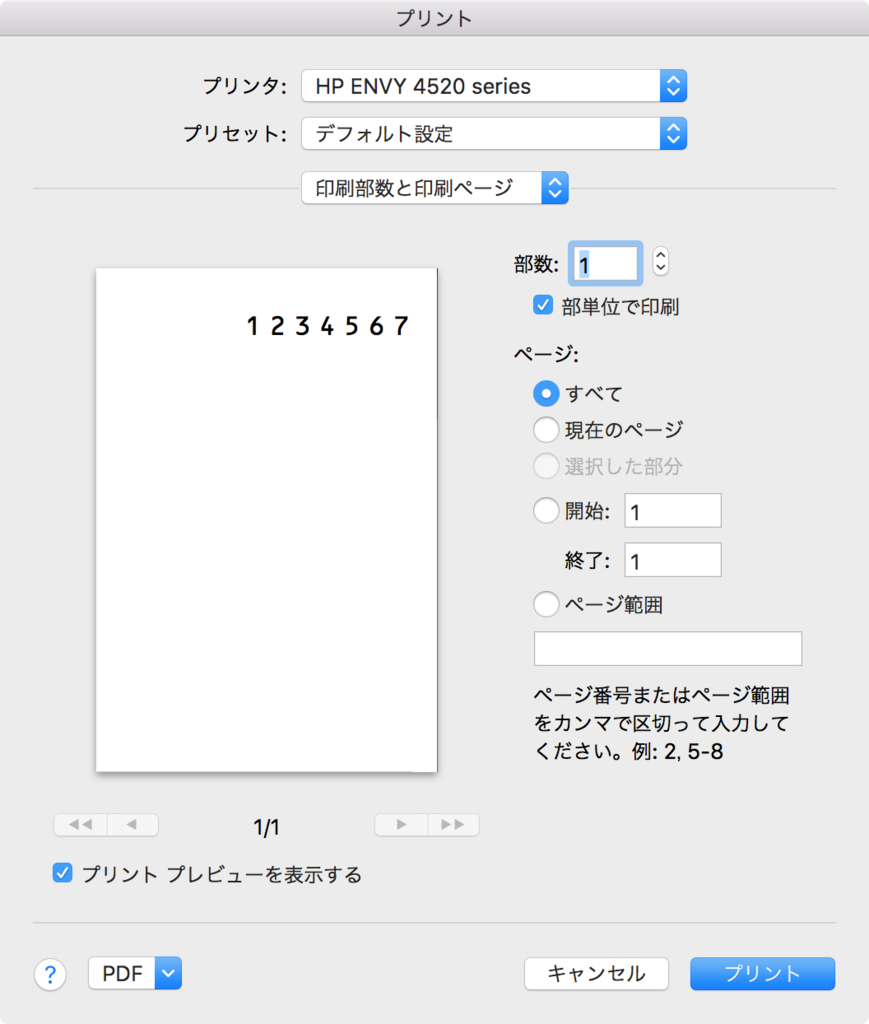



最新バージョンのword For Macで年賀はがきの宛名印刷 Wanichanの日記
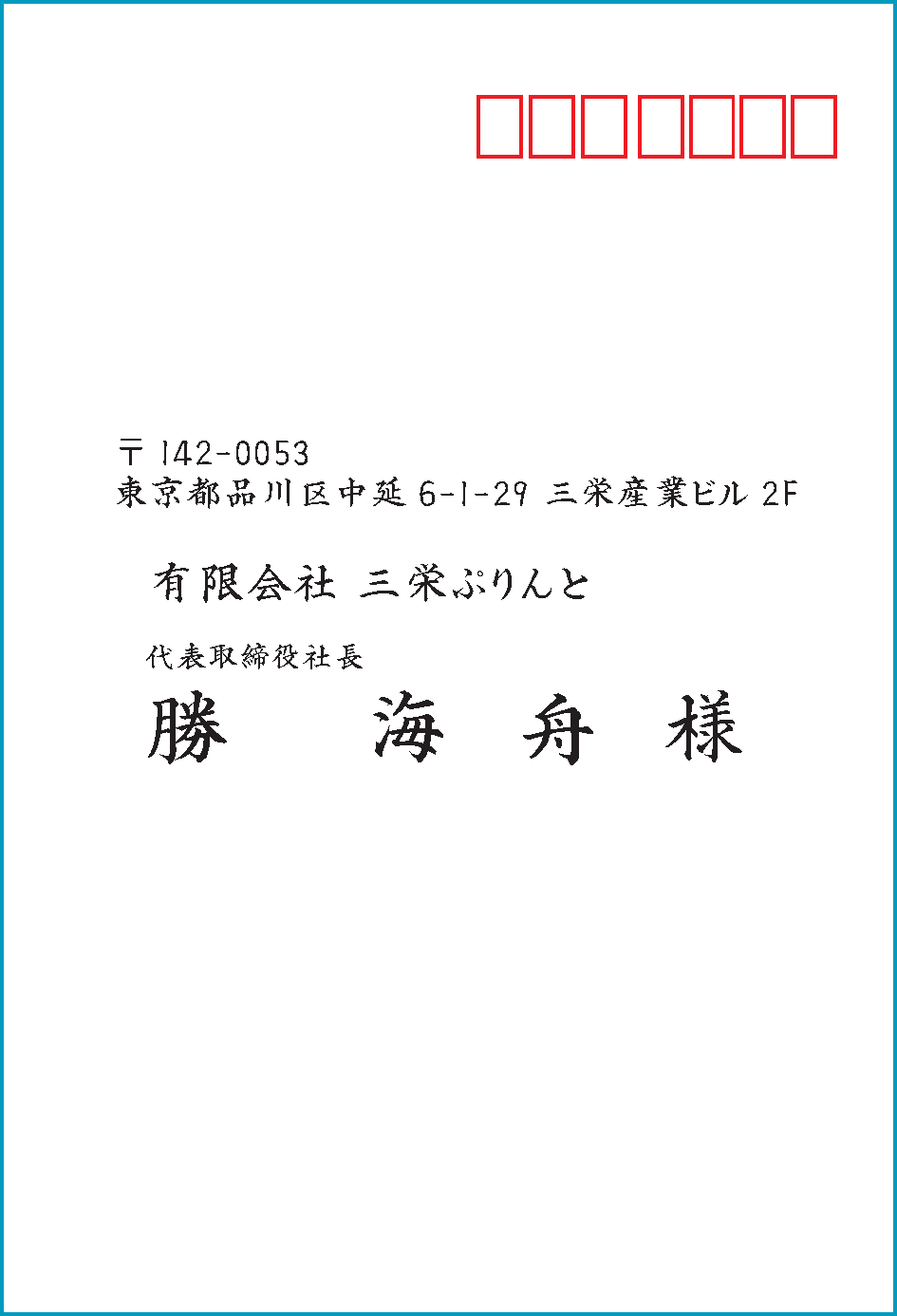



宛名横書きを考える Blog
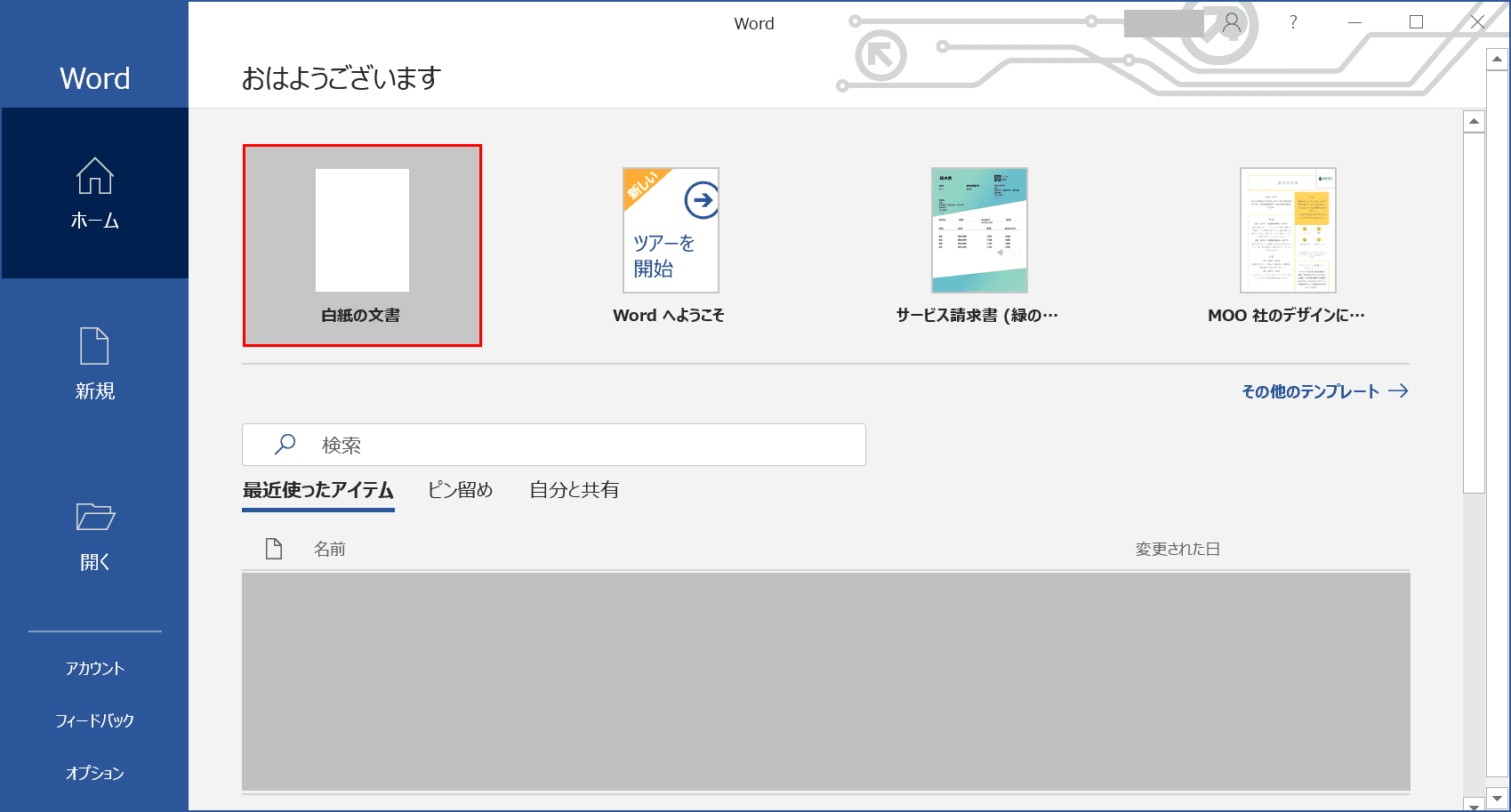



ワードの差し込み印刷のやり方 エクセルでラベル作成 Office Hack




エクセルとワードで年賀状 Part ハガキの宛名住所を自動で印刷 Youtube



V8jc4h379k32h Xyz Taiou




Word19はがき宛名印刷のエラー Microsoft コミュニティ
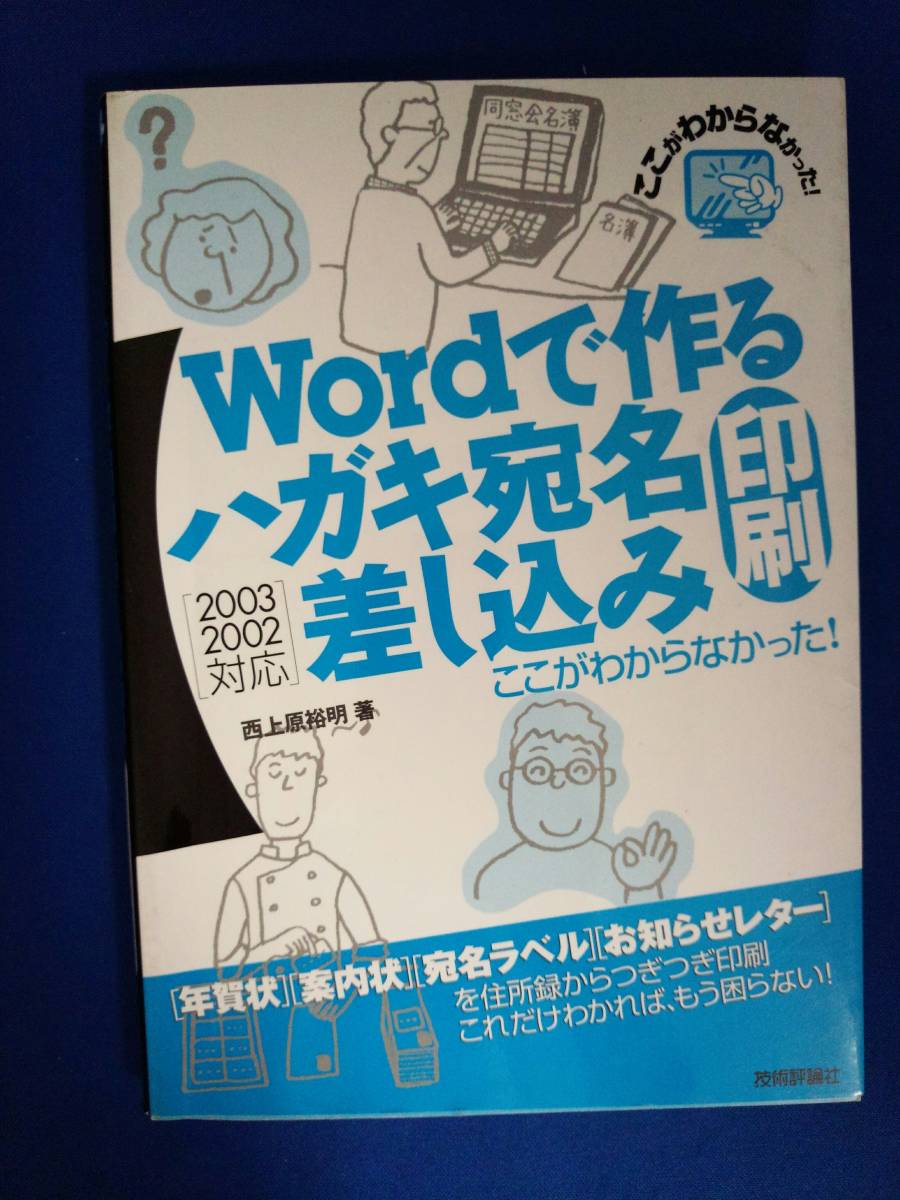



ヤフオク 本 Wordで作るハガキ宛名印刷 差し込み印刷



Http Www It Kashiwa Ed Jp Action Common Download Main Upload Id 1071




宛名印刷 差出人印刷 ナンバー印刷 マツオ印刷




Wordでカンタン 年賀状印刷 宛名面印刷編 Cottala Becco
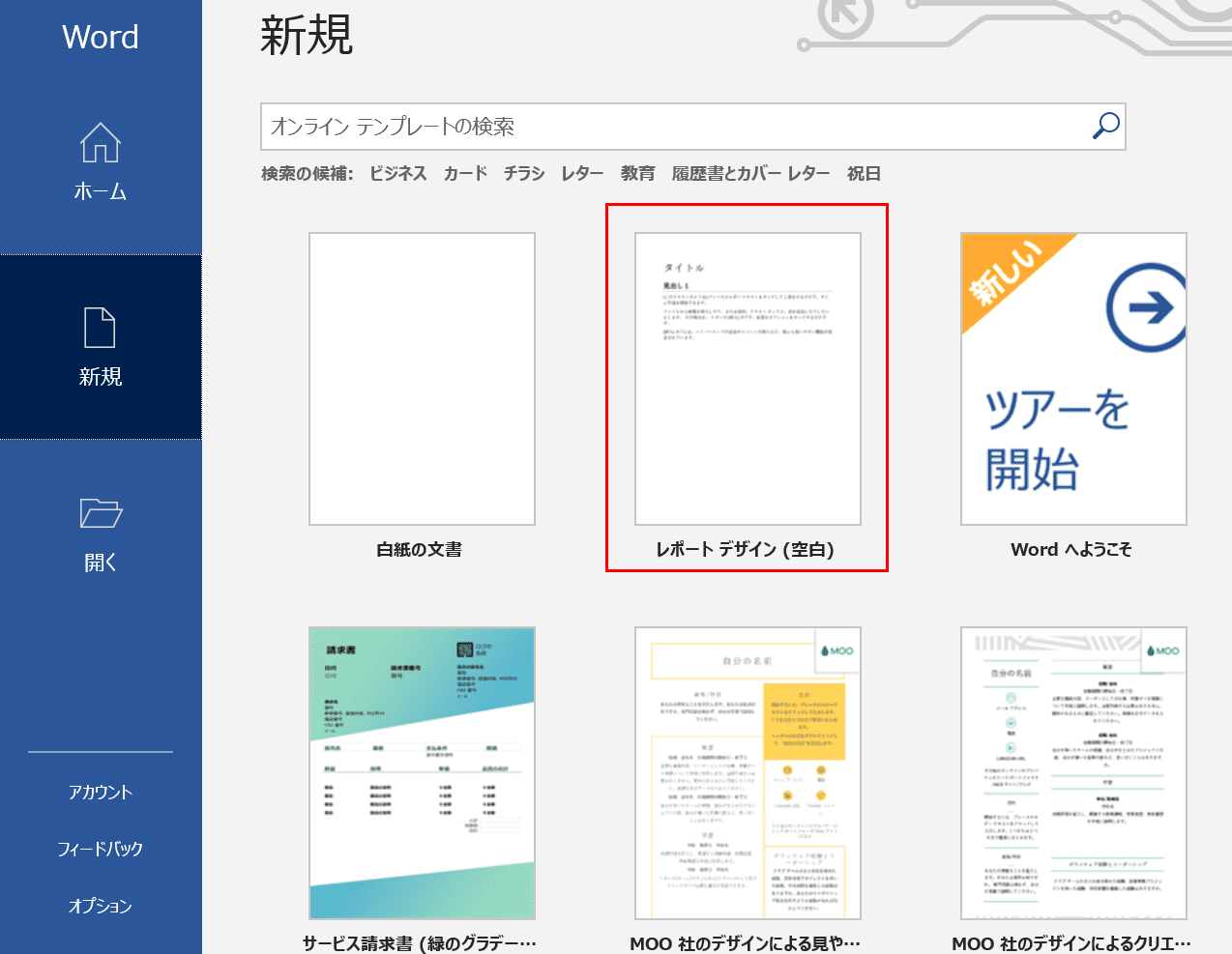



Wordテンプレートの作成方法と様々な無料テンプレート紹介 Office Hack
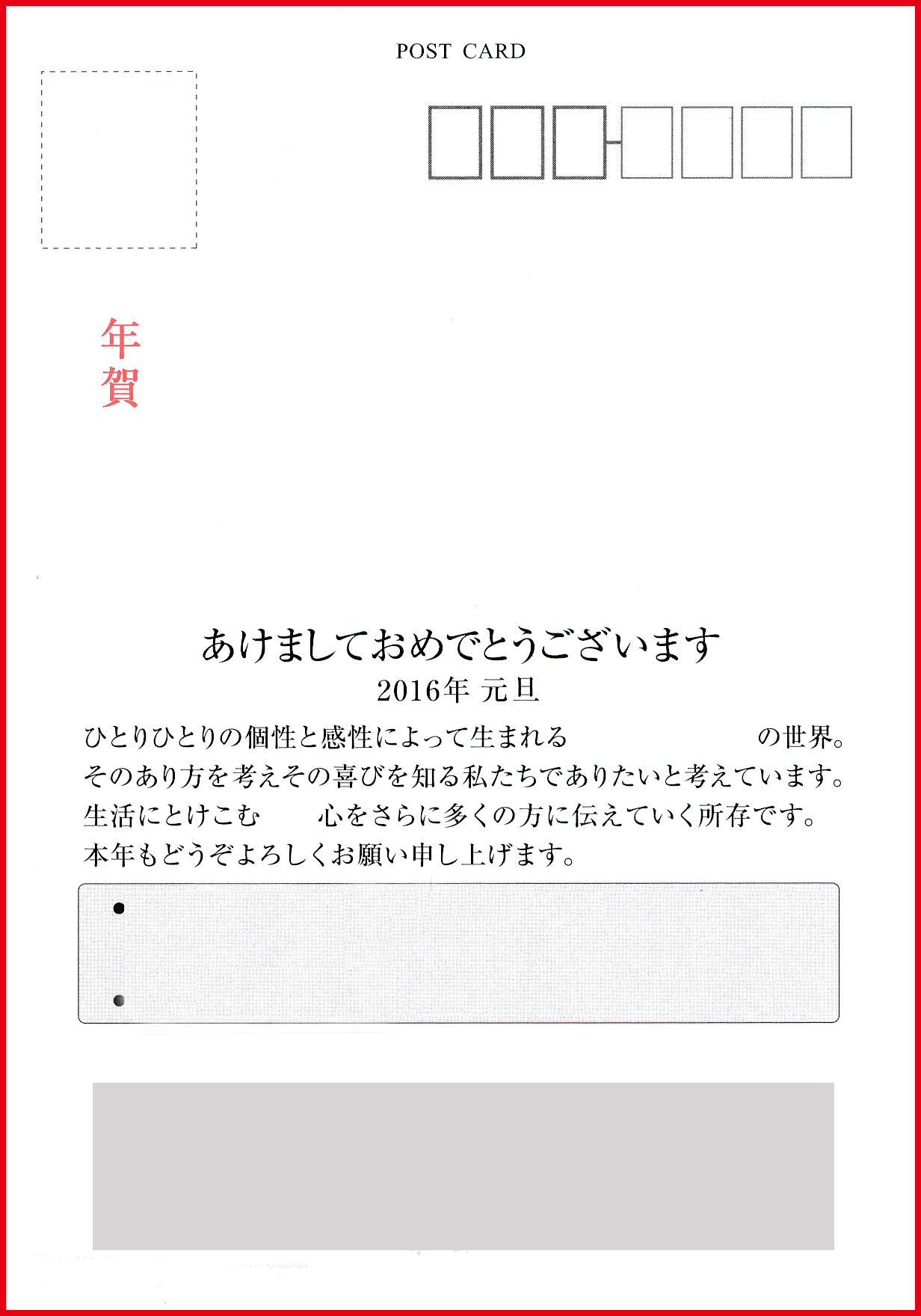



私製の年賀はがきに宛名印刷お受けしました Blog




年賀状の作り方 ワードとエクセルで宛名面も文面も作れる



3




はがき宛名印刷の試し印刷と 郵便番号のズレを微調整 Word ワード
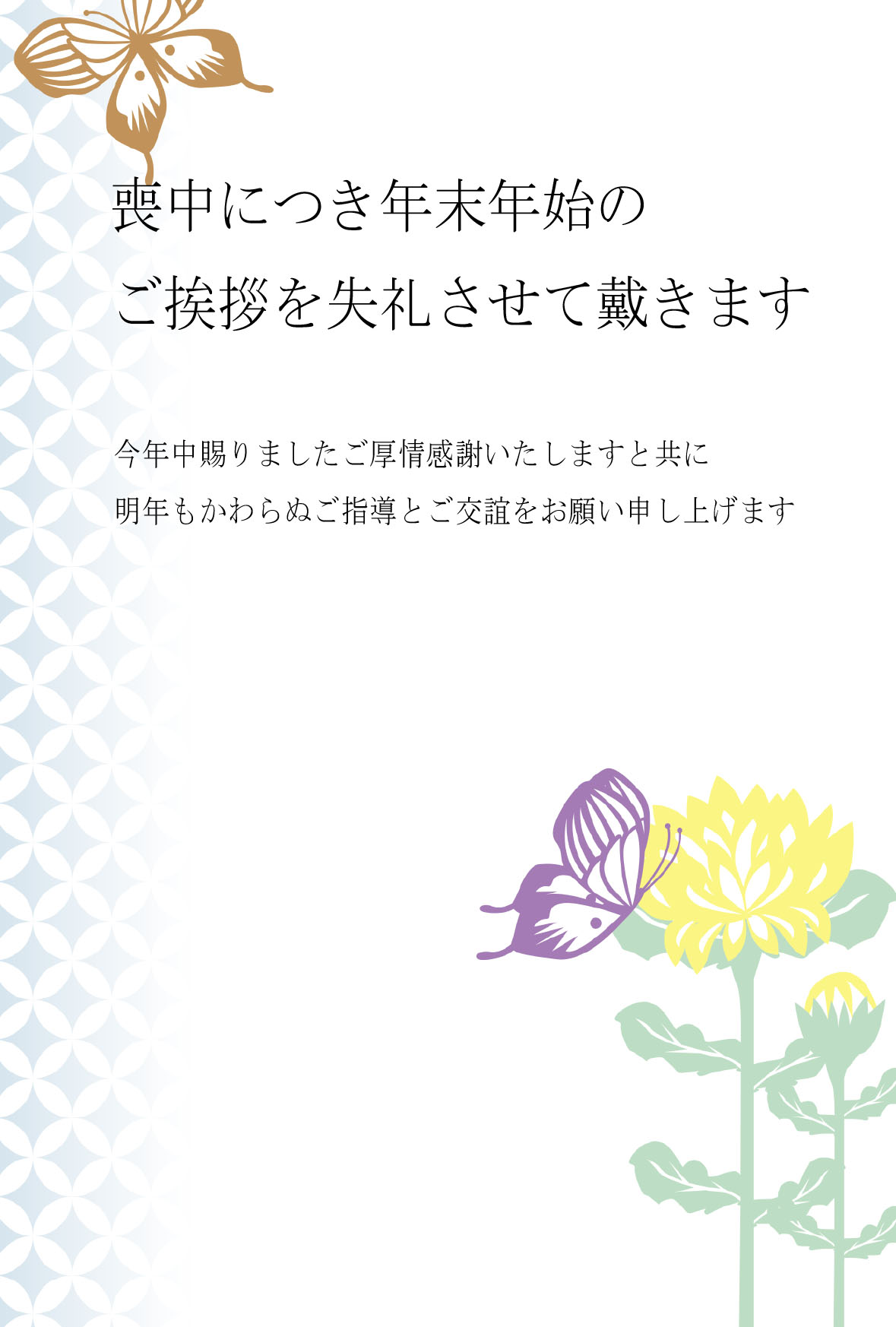



喪中はがき無料テンプレートサイト 喪中はがきドットコム




挨拶状印刷 宛名印刷 オンデマンド印刷のアクセア




はがき宛名印刷で 長い住所が欠けてしまう問題 Word ワード



1
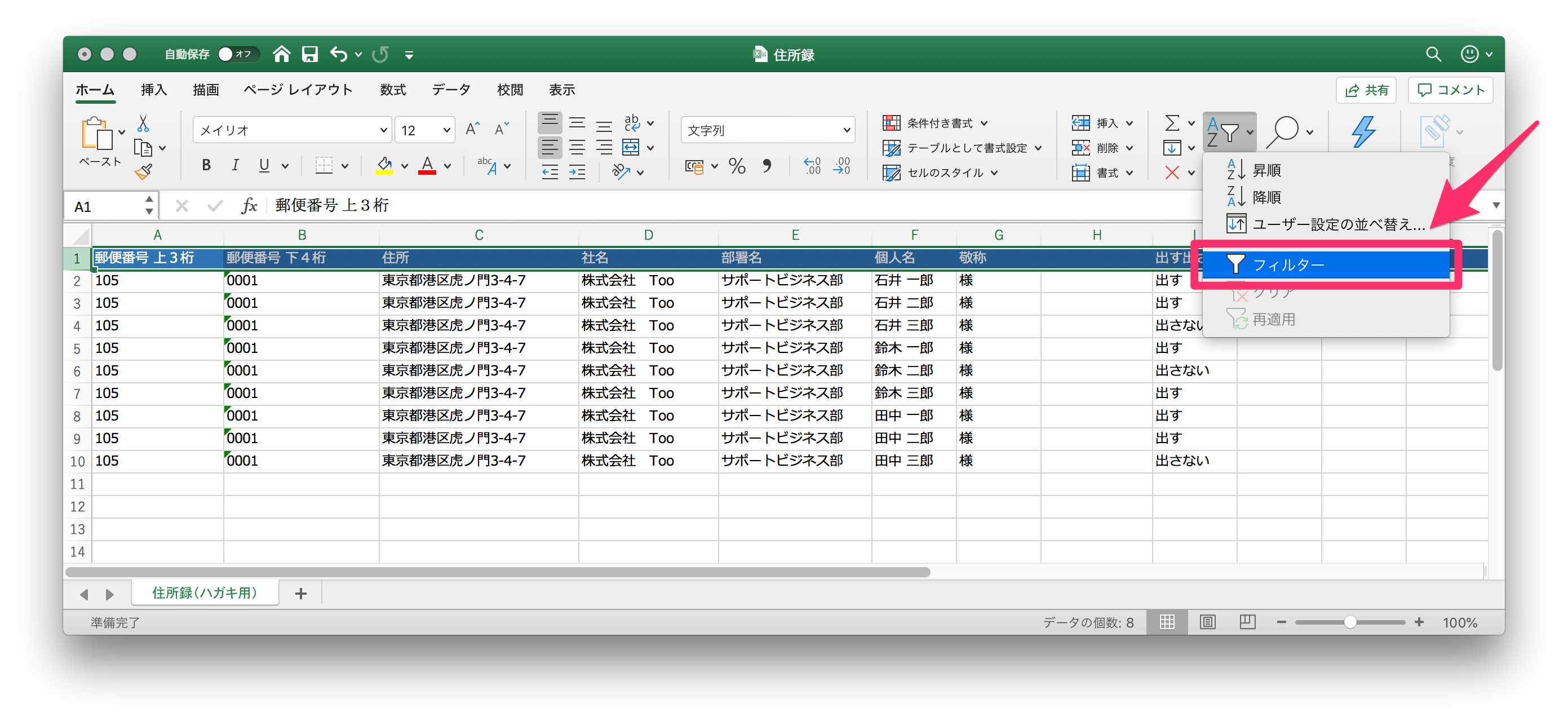



Excel の住所録で はがき に宛名を印刷するには Too クリエイターズfaq 株式会社too
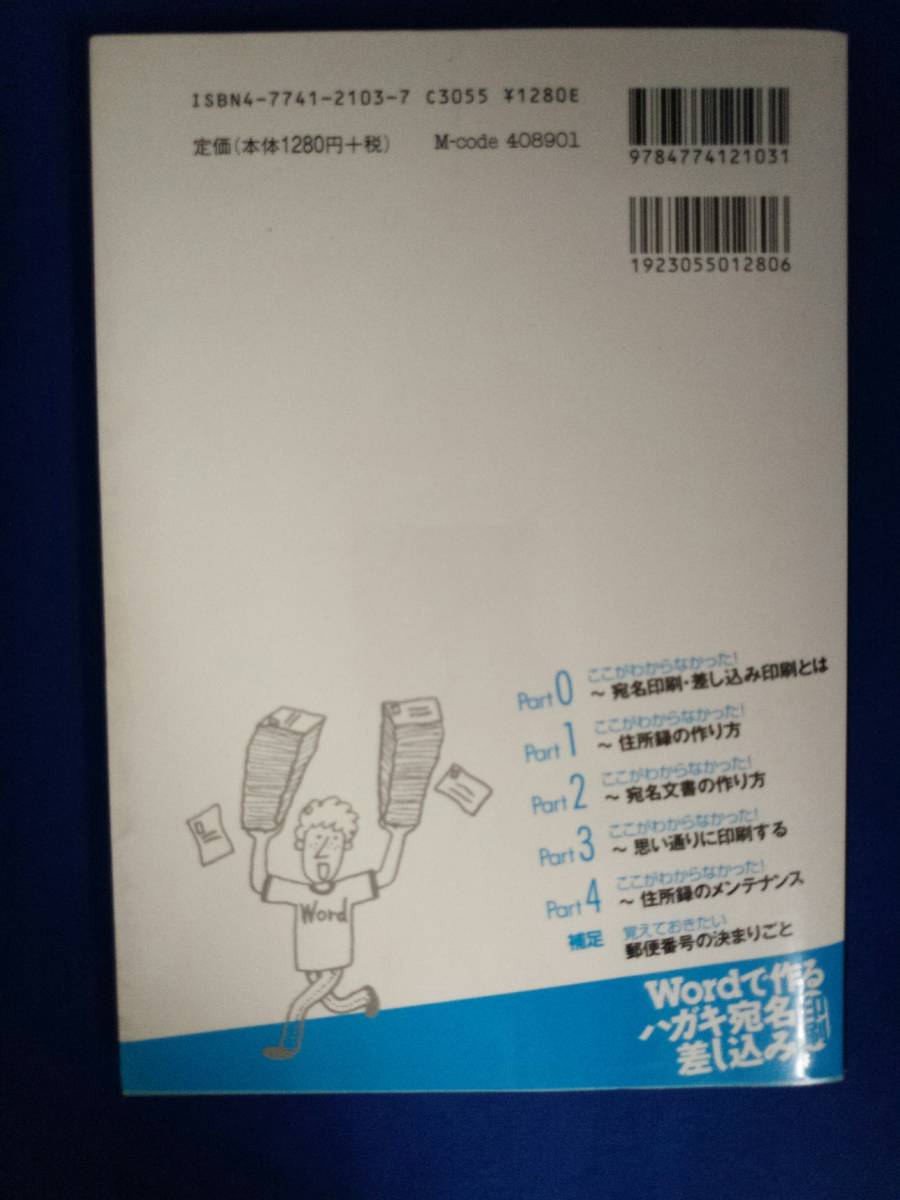



ヤフオク 本 Wordで作るハガキ宛名印刷 差し込み印刷
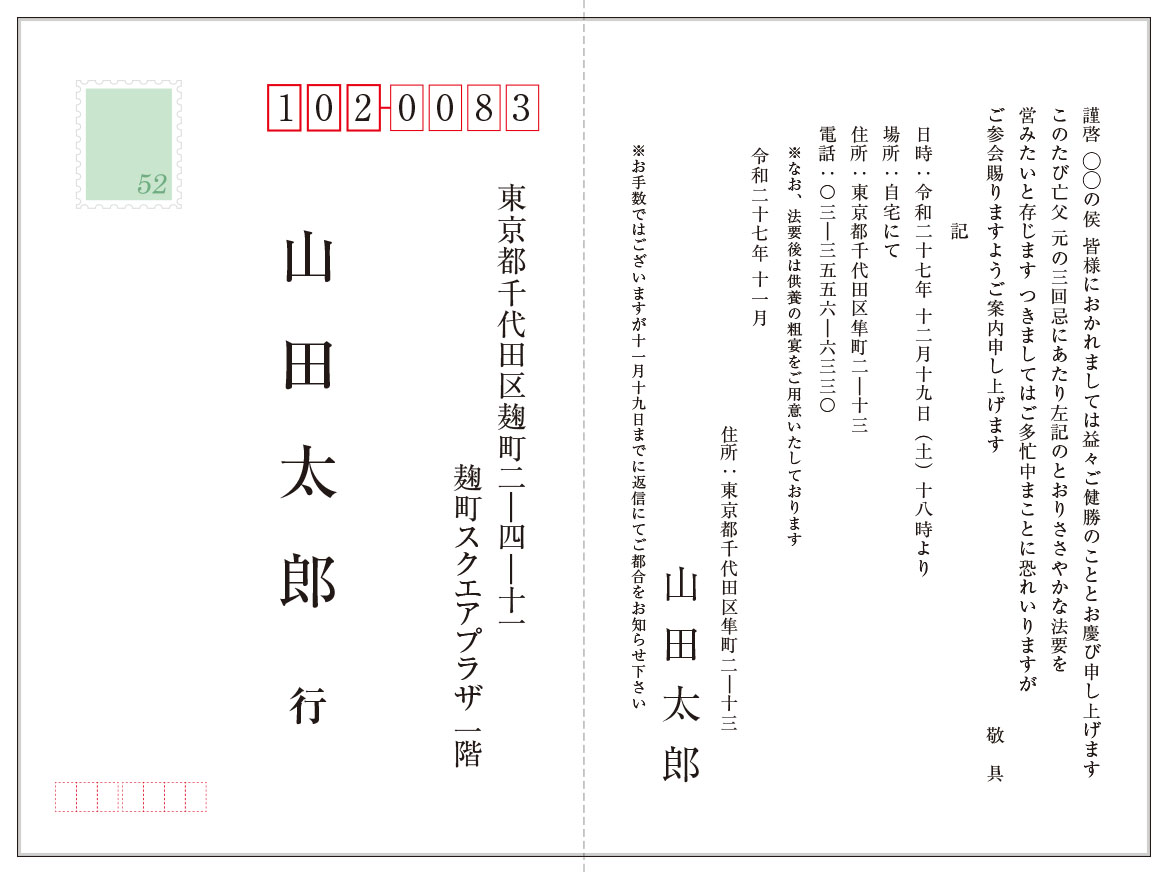



挨拶状印刷 宛名印刷 文例集 往復はがき オンデマンド印刷のアクセア
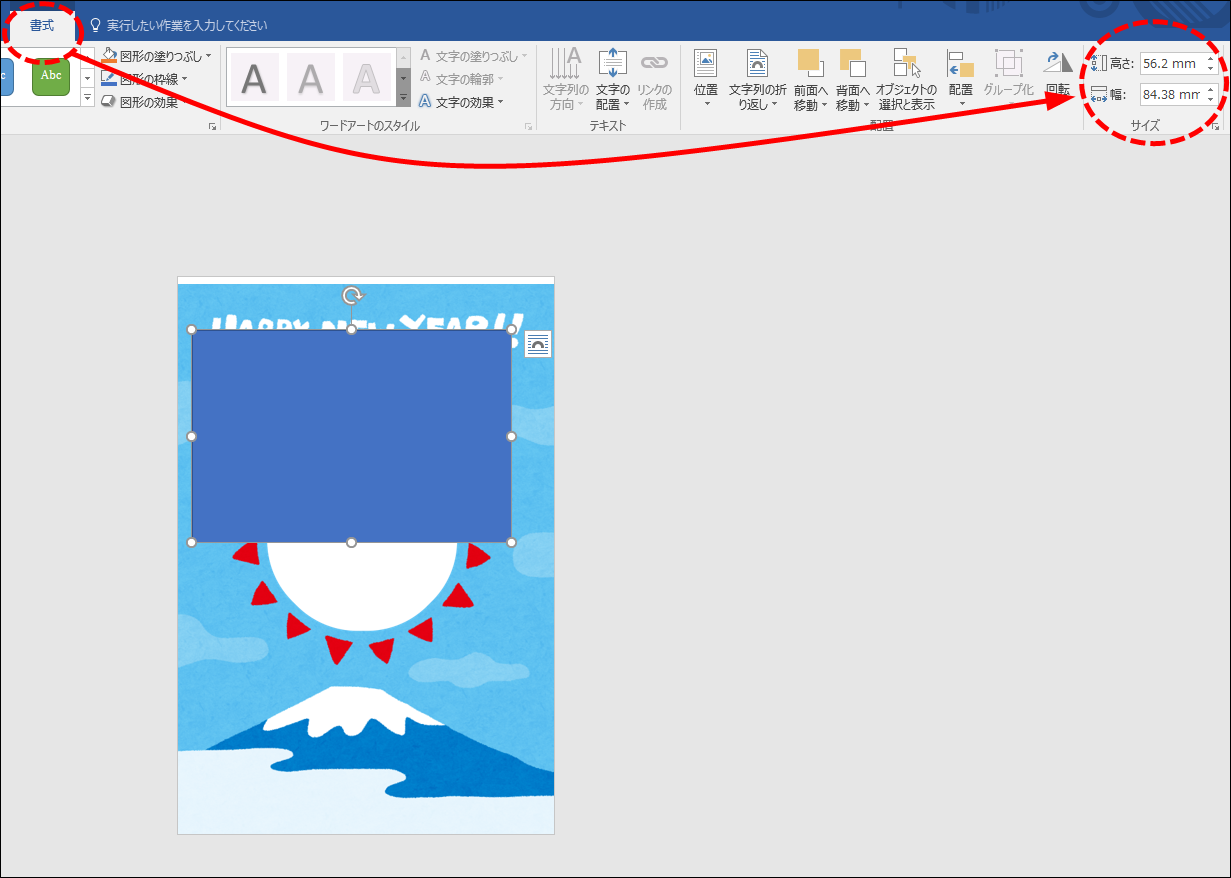



Wordで無料テンプレートを使った年賀状作成 年賀状作成 Part3 フォームズのブログ




Wordでカンタン 年賀状印刷 宛名面印刷編 Cottala Becco




Wordで郵便番号枠にぴったり入る 封筒差込講座 いなわくわくファクトリー



簡単図解 年賀状の宛名をエクセルとwordで作成する方法は 年賀状印刷ナビ19



V8jc4h379k32h Xyz Date File
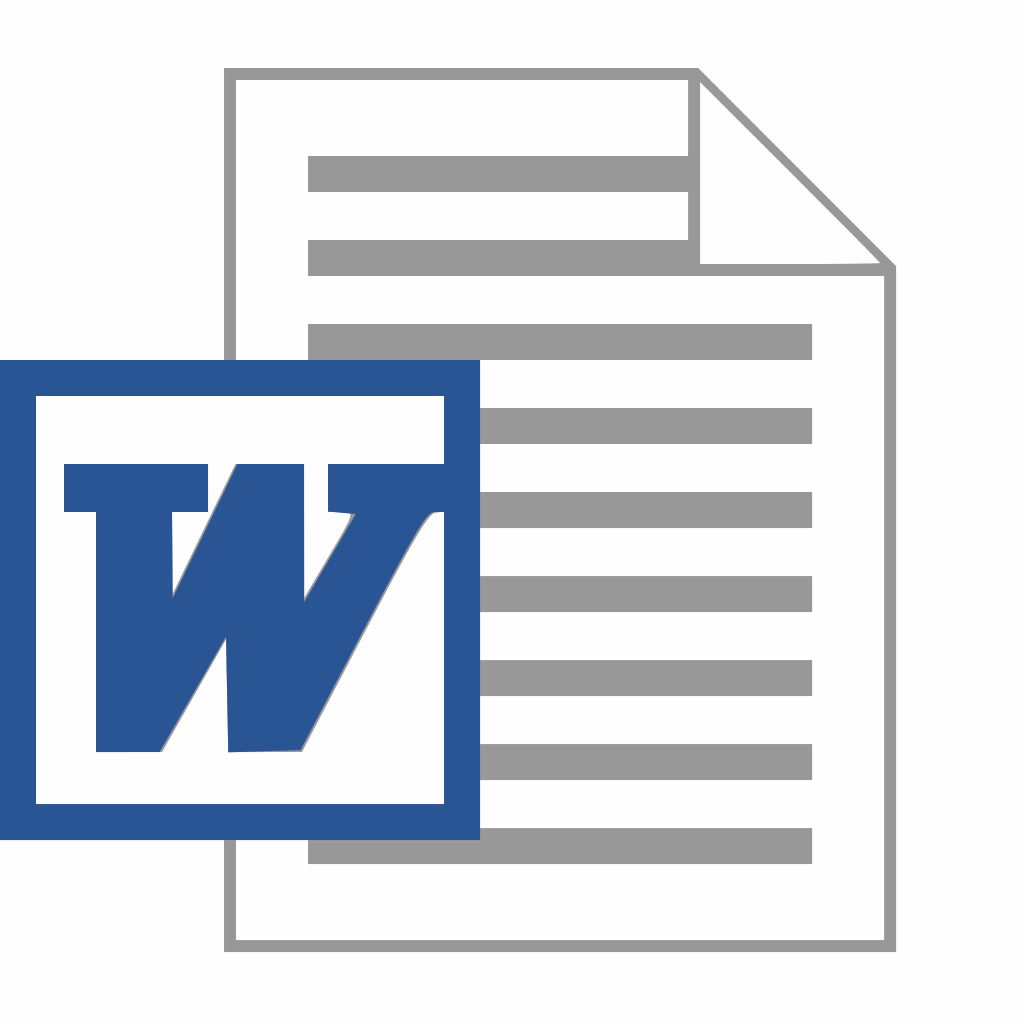



ワードで年賀状の宛名の連名を表示するのに苦労したけど解決 Ms Wordでハガキの差し込み印刷 宛名印刷機能を使う Urashita Com 浦下 Com ウラシタドットコム
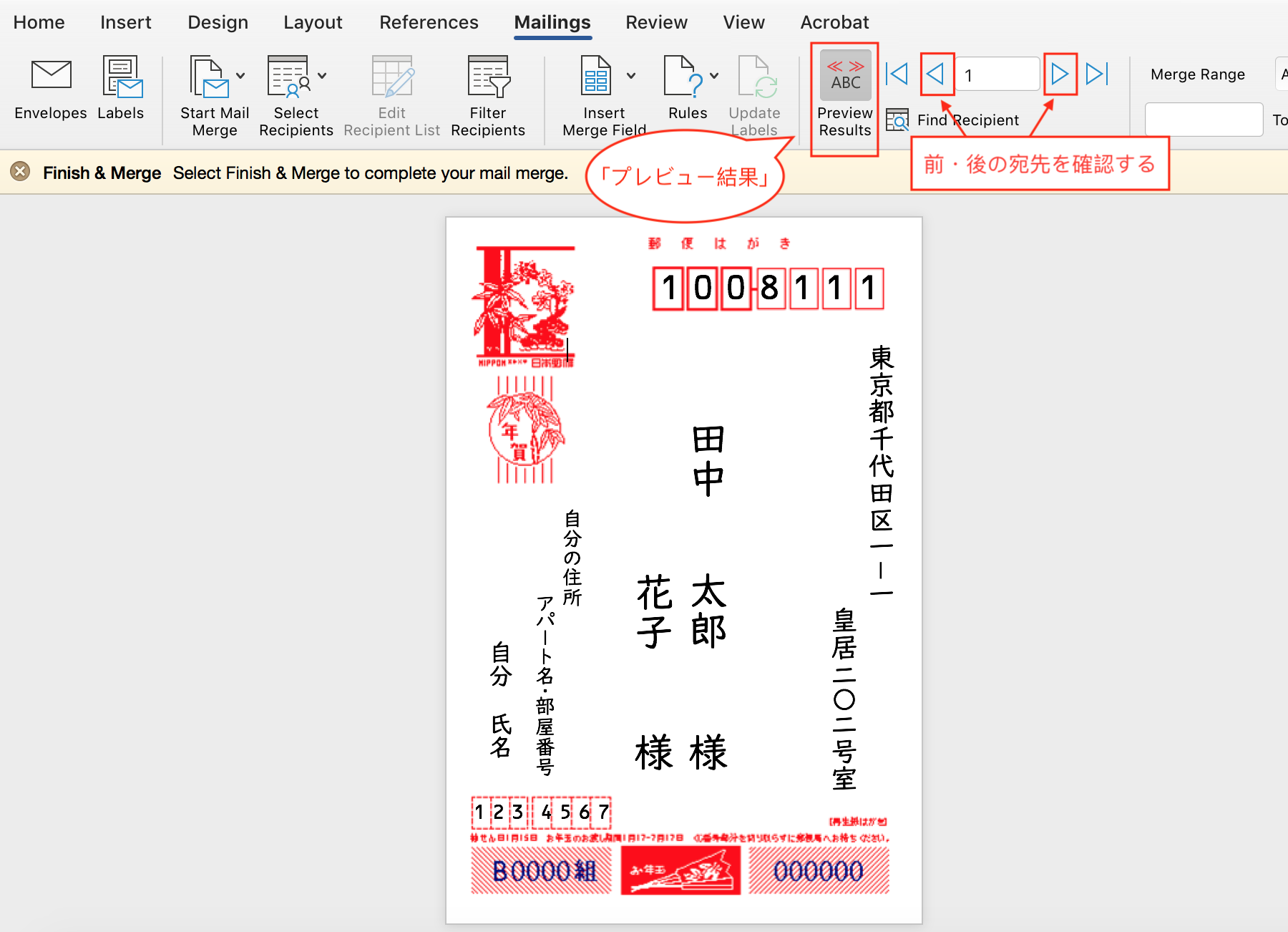



年賀状宛先自動入力をmicrosoft Excel Word For Macで無料で作る Qiita



Word 16のはがき宛名印刷ヘルプが見つからない Wanichanの日記
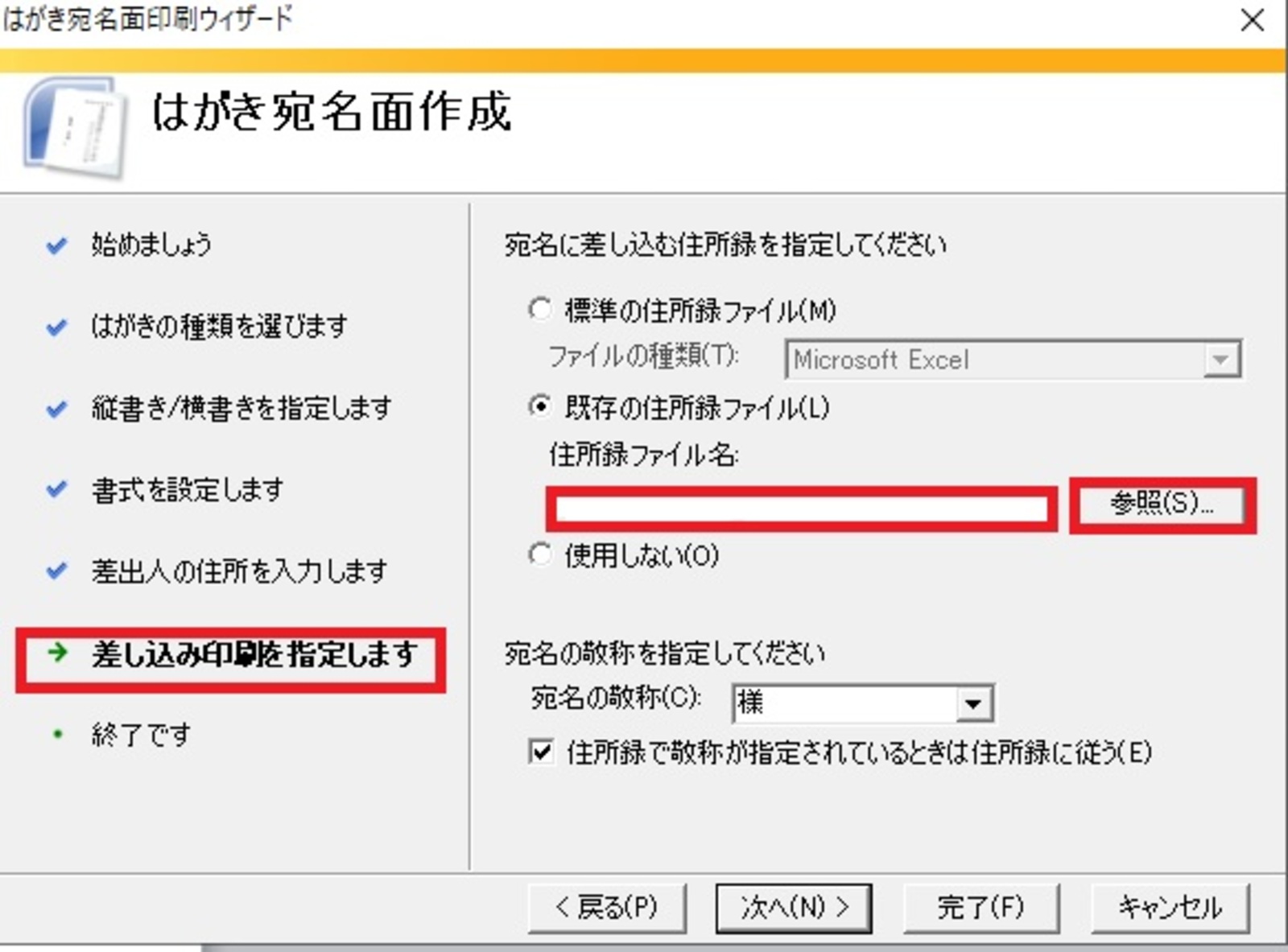



お礼状ハガキの書き方とビジネスシーン別例文 文例集 四季12ヶ月対応 大阪 梅田 天王寺 Noa




Word文書の背景色を変える 背景色を印刷する Tschoolbank 作 るバンク



3




エクセルで年賀状の住所録が作れる ワードと合わせれば宛名印刷まで可能 フタバコ 株式会社フタバのお役立ち情報サイト
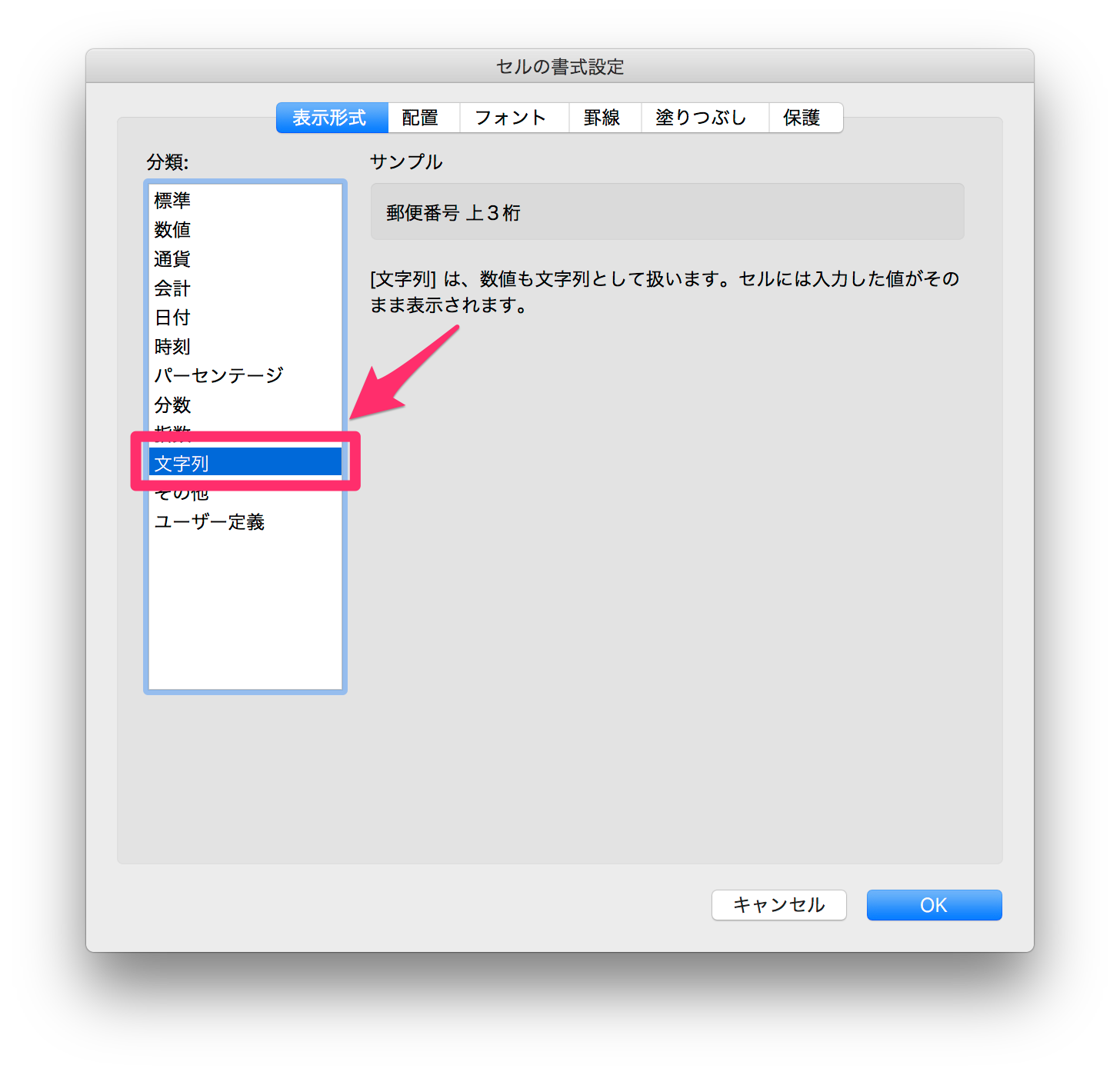



Excel の住所録で はがき に宛名を印刷するには Too クリエイターズfaq 株式会社too
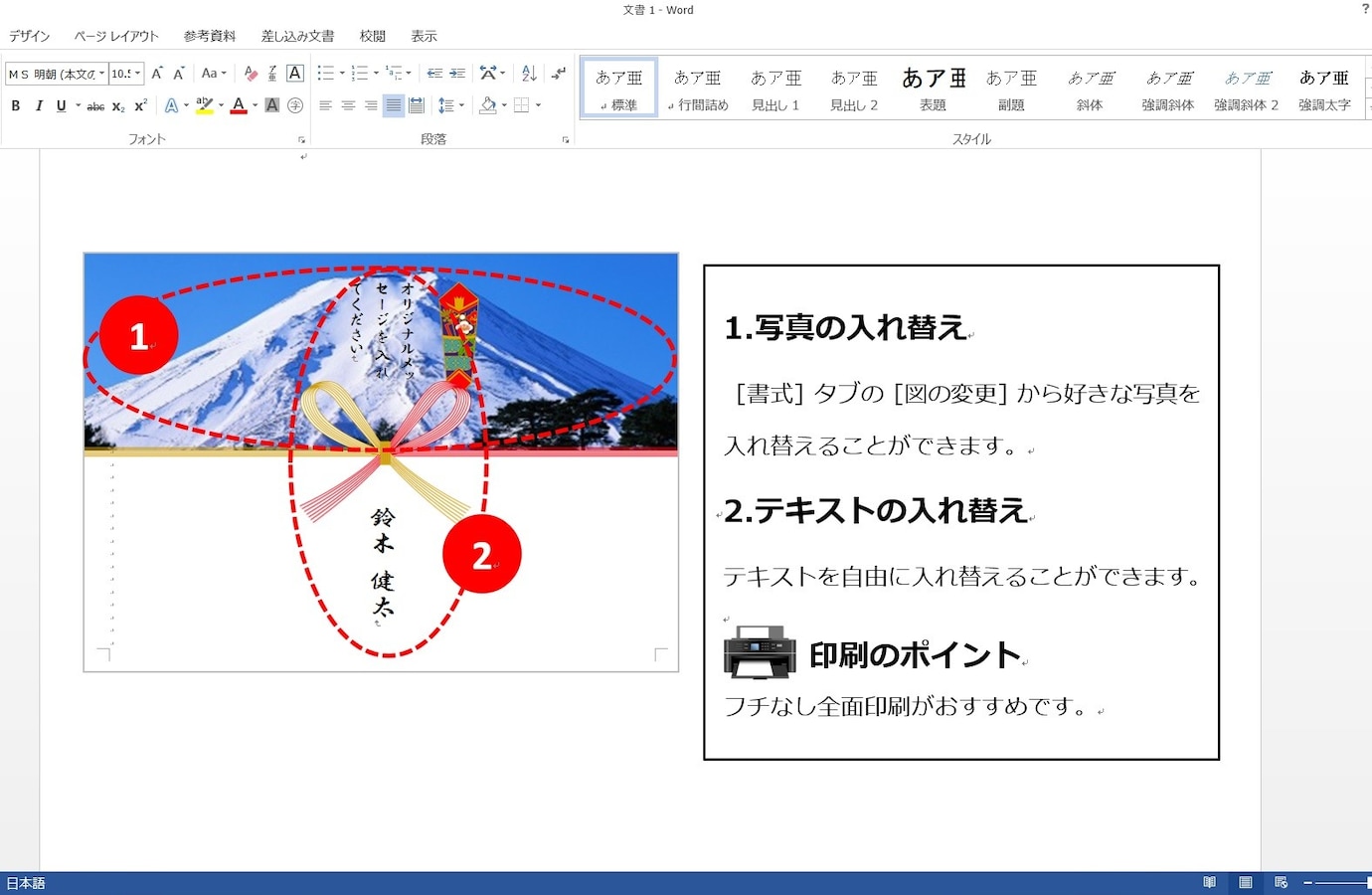



ワードではがきを作成する方法 宛名も文面もパソコンで作成可能 パソコン Pc All About




喪中はがきの無料テンプレート まとめ 年差出し版 年賀状の作り方ガイド
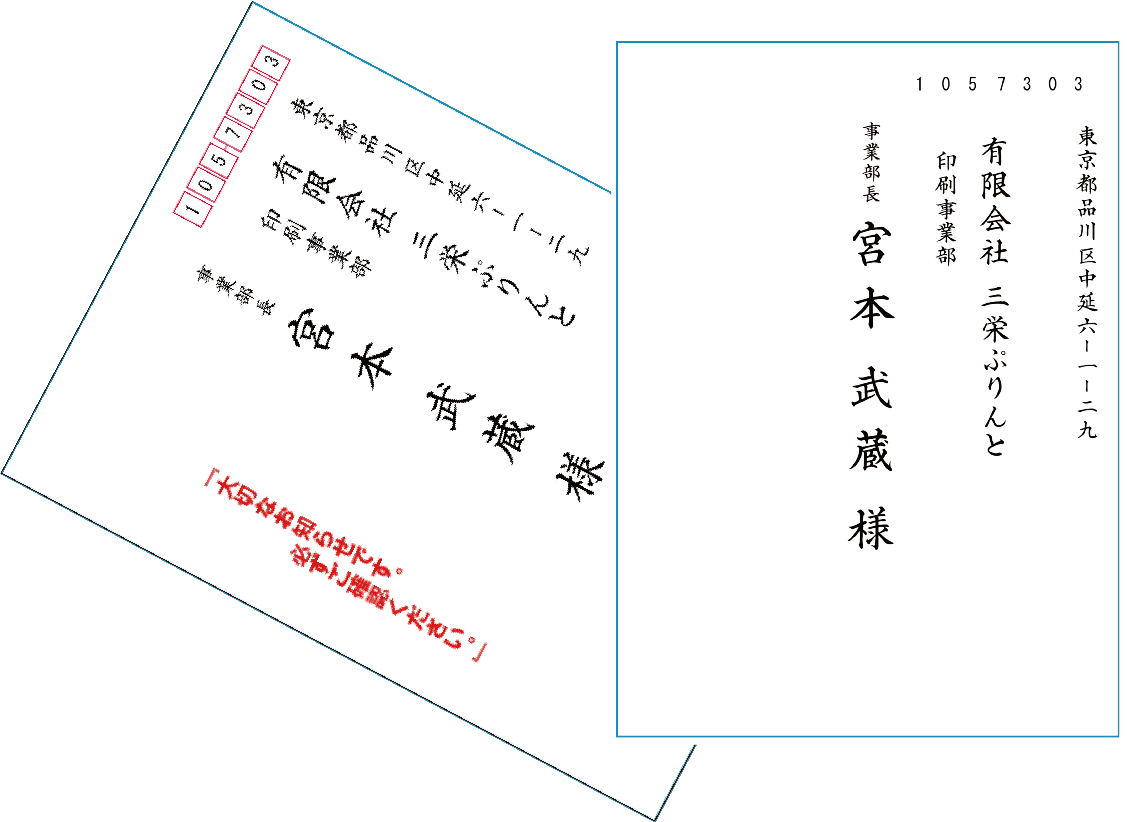



角2封筒に宛名印刷 Blog




パソコンでの年賀状の作り方 ワードの使い方や宛名を書く方法
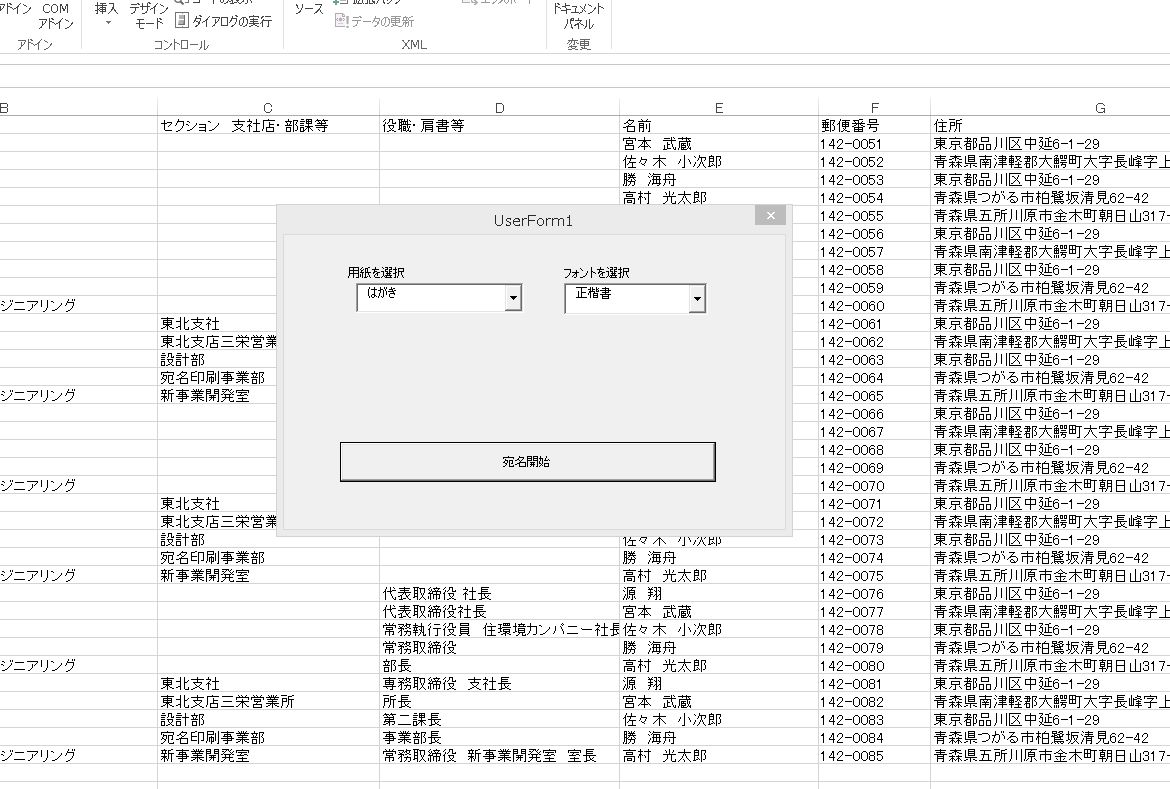



エクセルからワードの宛名をレイアウトする フォント 用紙の選択を可能に Blog




年賀状をテンプレートから無料で作成 21年おすすめのデザインをアプリやpcで
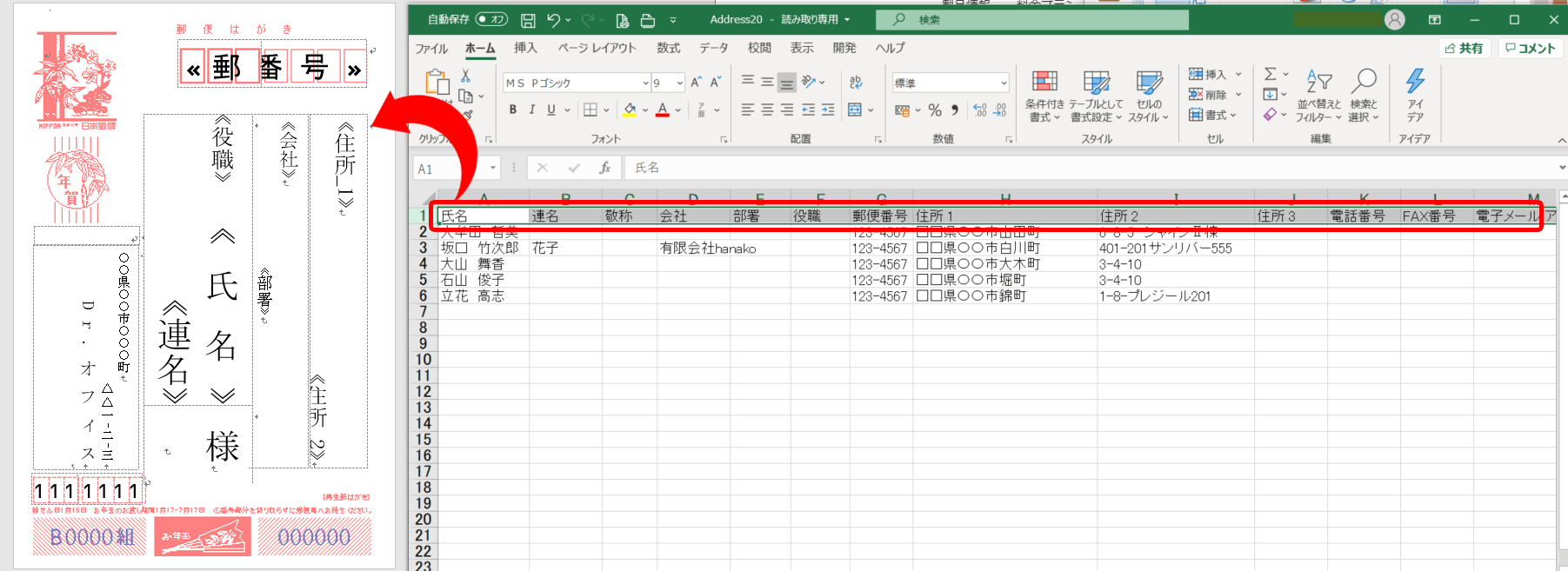



ワード 差し込み印刷ではがきの宛名を印刷する方法




今すぐ使えるかんたん はがき 名簿 宛名ラベル 改訂5版 今すぐ使えるかんたんシリーズ Ayura 本 通販 Amazon
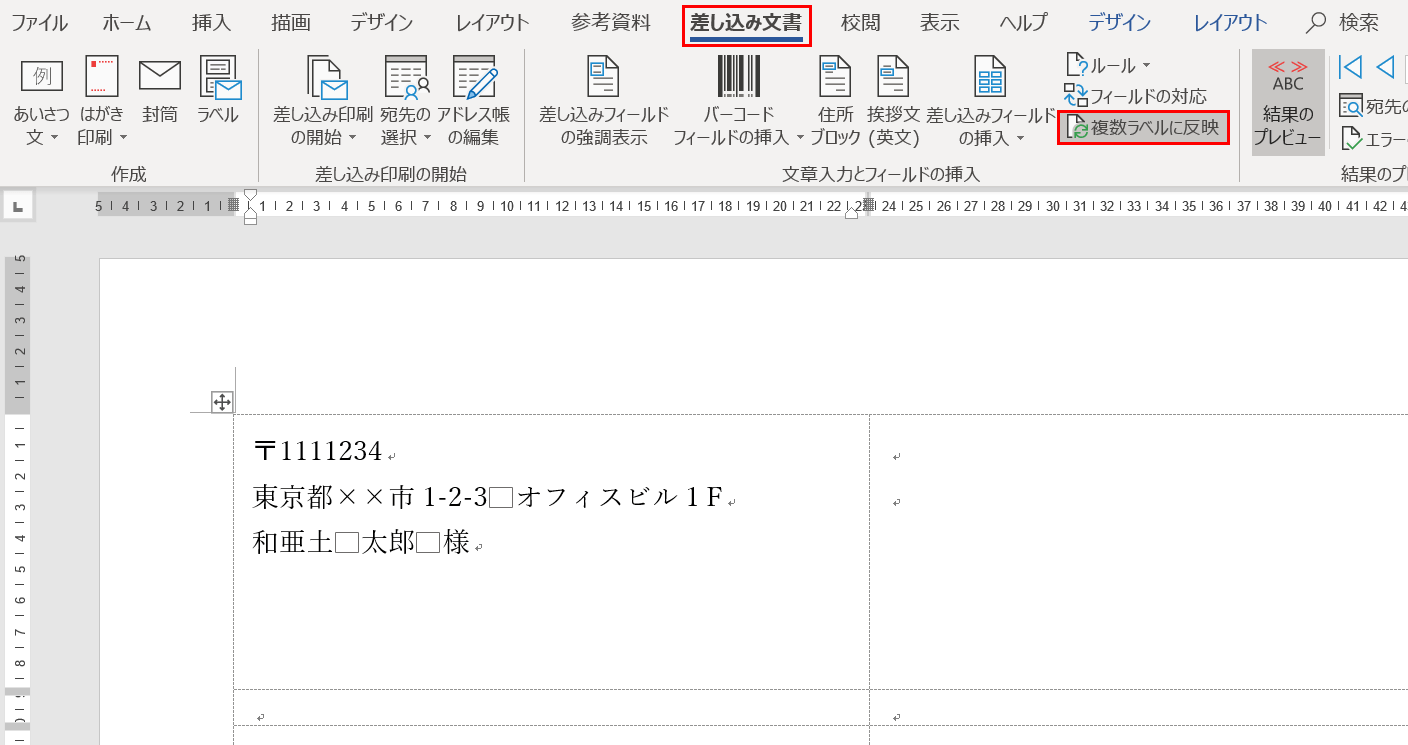



ワードの差し込み印刷のやり方 エクセルでラベル作成 Office Hack



3
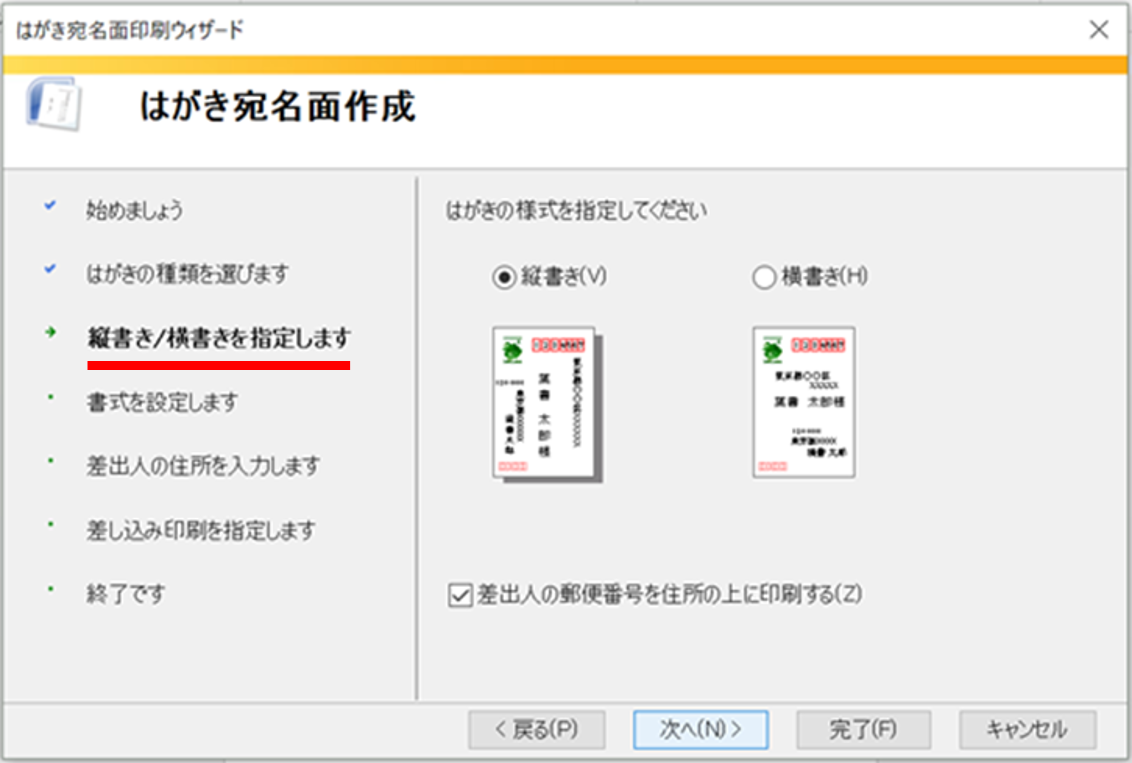



年賀状の宛名面を一括作成する時短技 インク革命 Com
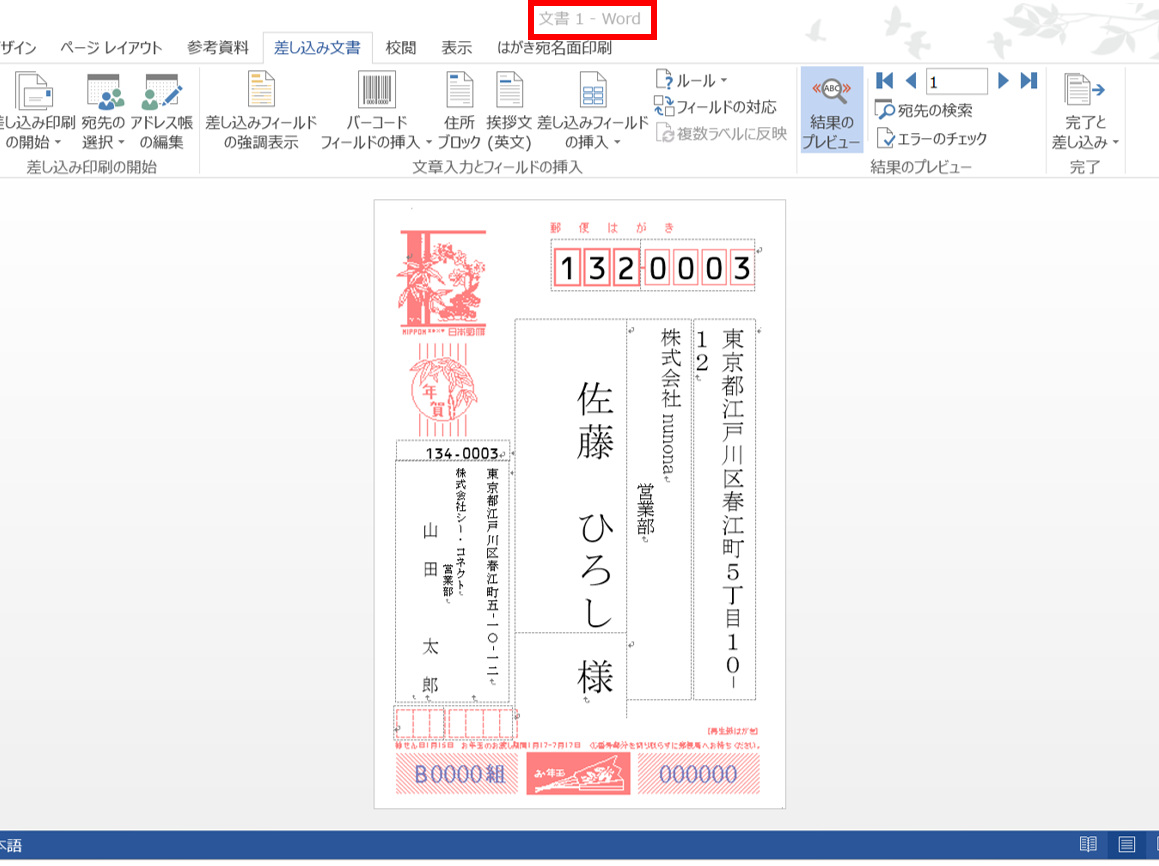



年賀状の宛名面を一括作成する時短技 インク革命 Com



簡単図解 年賀状の宛名をエクセルとwordで作成する方法は 年賀状印刷ナビ19
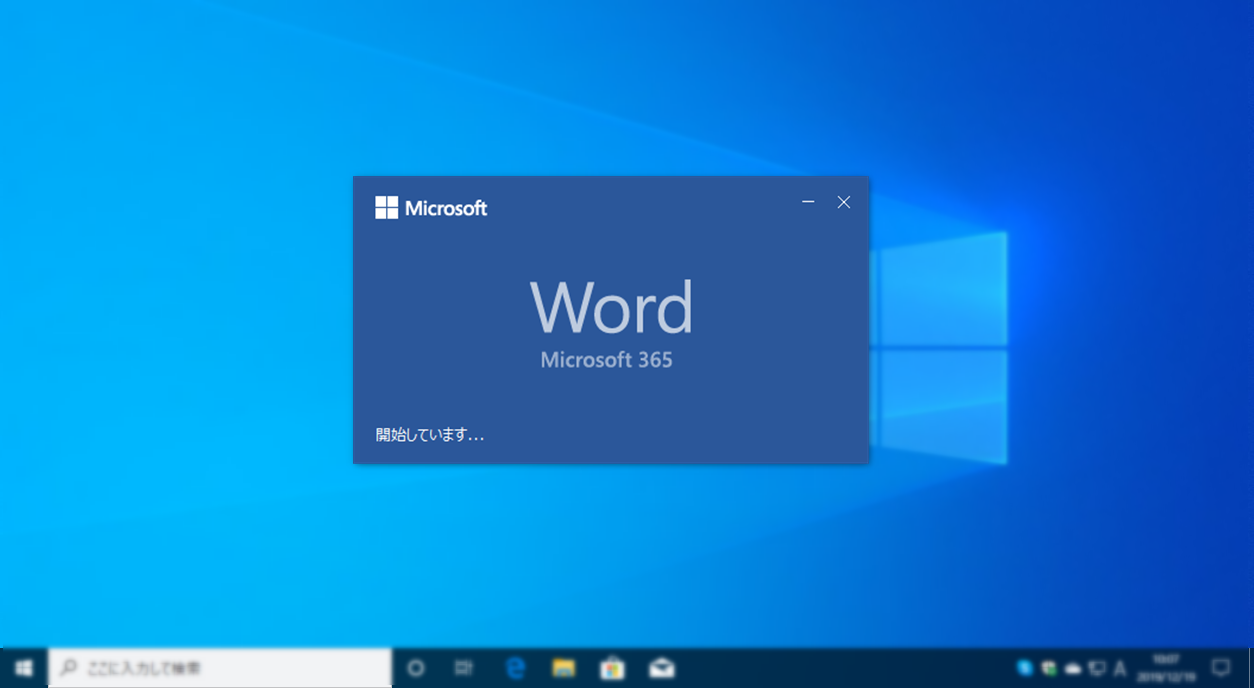



Word ワード ではがきの文面 裏面 を作成する 4thsight Xyz



0 件のコメント:
コメントを投稿